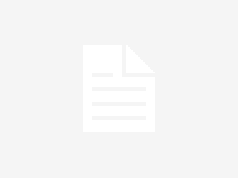A veces, por no decir que casi siempre, notamos que nuestro Mac no es tan rápido al arrancar y al cerrar como lo era cuando lo adquirimos hace ya un tiempo. Claro, hemos de pensar y tener claro que el ordenador realmente no pierde facultades ni tampoco se le caen los megas con los años y ni siquiera se vuelve perezoso u holgazán con el tiempo. El problema real es que nuestro ordenador se “fatiga” de alguna manera debido a que tiene que “mover” las “cosas” que le vamos metiendo y que empiezan a “pesar” y eso hace que nuestra maquina tenga que emplear mas tiempo y recursos en atender y gestionar a todos sus “invitados” (Tómese como significado de ‘invitados’ en este caso a las aplicaciones y archivos que vamos instalando y dejando en el Mac y que pueblan de datos e información las memorias y discos duros de este).

Muchos archivos, aplicaciones, “cosas” sueltas en el escritorio y algunas cositas mas que ahora a continuación veremos hacen que nuestro Mac sea mas lento al abrir y cerrar el sistema con el paso del tiempo. Afortunadamente un Mac no es un PC con Windows, por lo tanto estamos de enhorabuena ya que la experiencia será siempre mucho mejor en el Mac, que aun siendo lento, será siempre mas rápido y eficaz que un PC con Windows en una supuesta “igualdad” de condiciones (tómese de igual manera como ironía eso de que un Mac y un PC con Windows podrían estar alguna vez en “igualdad” de condiciones). De cualquier manera el tiempo de carga del sistema y el tiempo de cerrado del propio sistema son tareas que con el tiempo experimentamos que se ralentizan también en un Mac. En este “pequeño” tutorial vamos a lograr reducir ese tiempo de arranque y de cierre optimizando algunos detalles. Comenzamos.
Aprende con este tutorial a reducir el tiempo de arranque y cierre del sistema operativo de tu Mac
DISCO DURO.
Lo primero es tener en cuenta algún detalle importante en cuanto a nuestro disco duro principal, el del Mac. Aconsejo como práctica frecuente y como hábito sano el no llenar nunca el disco duro y siempre dejar libre al menos entre un 10 y un 15% de su capacidad total. De lo contrario, en el caso de llenar o casi llenar el disco duro del Mac, tendremos problemas de tiempo de procesos ya que el sistema ha de “buscar” ese espacio vacío para alojar nuevos archivos, también ha de “pasar” por todos los archivos que existen para gestionarse (imaginad el tiempo que supone eso)… por lo tanto, primer consejo, optimizad muy muy bien el espacio en el disco duro, que aunque no lo parezca, el Mac se apoya mucho en él y cuanto mas lleno, mas pesa todo. Quizás podáis recurrir a un disco duro externo para llenarlo de cosas no habituales y así siempre podréis mantener el disco duro del sistema con, por ejemplo, un 25% libre de su capacidad total.
Es interesante eliminar los archivos y aplicaciones que no usamos. De la misma manera, como dije antes, trasladar a un disco duro externo todo aquello que no usamos frecuentemente seria algo positivo ya que el ordenador se liberaría de estos archivos. La carpeta de ‘Descargas’ es importante tenerla en cuenta ya que es donde se acumulan mas archivos y seguramente los mas grandes y también los mas susceptibles de ser “eliminables”. Os recomiendo ojear mi post de hace un par de días donde os doy unos pocos consejos para ganar espacio en el disco duro y gestionar los archivos que tenemos.
PERMISOS.
Los ordenadores Mac, al estar basados en UNIX, disponen de un sistema de permisos de archivos que se usan, y muy acertadamente, por seguridad. Esto hace que estos permisos especifiquen quien puede leer, escribir y/o ejecutar cualquier archivo. A veces, por error o desconocimiento nuestro (como administrador tenemos acceso a modificar esos permisos) o por errores de las propias aplicaciones o del propio sistema incluso, los permisos pueden estar mal concedidos. Este pequeño detalle se convierte en un problema ya que es en parte responsable también del tiempo de arranque y de cierre del sistema. Para saber como tenemos este asunto en nuestro Mac, nada mejor que revisarlo y repararlo.
Abre la app ‘Utilidad de Discos’ (se encuentra en aplicaciones -> Utilidades). A la izquierda de la ventana veras los discos duros y discos externos que tengas conectados y en funcionamiento en ese momento. Selecciona el disco duro de sistema de tu Mac y pulsa ‘Reparar Los Permisos Del Disco’. Puedes hacer esta tarea tranquilamente, no hay problema por hacerlo, tu Mac no sufrirá ningún mal por ello. Al contrario, mejorará su rendimiento.
En esta misma ventana verás también un “botón” que sirve para ‘verificar el disco’. Esta opción revisa la integridad física del disco. Si crees que tu disco pudiera tener algún problema (físico), pulsa el botón de ‘verificar disco’. Esta acción le tomará mucho tiempo seguramente y puede que tu Mac parezca que deja de responder. No desesperes, cuando finalice la verificación, si hay errores, procede a repararlos pulsando el botón ‘Reparar Disco’. Si algún error o algunos errores no se pueden reparar, deberías pensar en cambiar tu disco duro por uno nuevo.

PARTICION PRINCIPAL.
Quizás no tengas partición alguna en tu disco duro principal, pero pudiera ser que si la tengas por muchos motivos (Uno de ellos y mas común sería si tienes también Windows con BootCamp en tu Mac, en ese caso tendrías dos particiones). Por eso, por si tienes alguna partición, es importante que tu Mac tenga como partición ’por defecto’ la partición donde se aloja su sistema operativo nativo que es Mac OS X. De no ser así, tu Mac al arrancar, revisa donde está el sistema operativo con el que arrancar, y si no tiene asignada la partición correcta por defecto de Mac OS X, perderá tiempo buscándolo y entendiendo por donde arrancar.
Para asegurarte y saber en que partición arranca tu Mac abre de nuevo la app ‘Utilidad De Discos’ y selecciona el disco principal del Mac. Haz ahora ‘click’ en la pestaña (tab) de ‘Particiones’. Deberás ver en seleccionada en color azul la partición principal que tenga Mac OS X activa. De no ser así, simplemente selecciona con el puntero del ratón o trackpad la partición que tiene y guarda el sistema operativo Mac OS x.

PRAM.
La PRAM en un Mac es un almacenamiento temporal en el que “residen” ciertos ajustes y configuraciones del sistema. Digamos que son los ajustes de fábrica que nosotros vamos modificando y personalizando como sería el reloj del sistema por ejemplo. En raras ocasiones podría corromperse algún ajuste o configuración. Si esto pasara, también haría que tu Mac “corriera” mas lento o presentara algún síntoma de funcionamiento anormal. Así que resetear la PRAM podría ser la única solución a estas cosas.
Para ello, apaga tu Mac completamente. Una vez apagado, enciéndelo de nuevo e inmediatamente (antes de que aparezca la pantalla gris) pulsa y mantén pulsadas las teclas OPCION y COMMAND junto con las teclas P y R. Mantén las teclas pulsadas hasta que escuches un segundo aviso sonoro (hasta que escuches el sonido de reiniciar por segunda vez). Suelta ya las teclas. Con esta acción no perderás nada, ni un solo dato, es más, ganarás velocidad pero cuidado porque vuelves a los ajustes de fábrica así que pondrás a cero algunos ajustes que se reiniciarán como son los ajustes del reloj o del volumen del Mac o de las alarmas… para saber mas a cerca de la PRAM, visita la documentación de la página web de Apple.
DIRECTORIO RAIZ.
Si todo lo hecho hasta ahora no ha solucionado nada o no mucho, quizás el problema en tu Mac resida en la propiedad del directorio de raiz. Esto significa que el directorio raíz no tiene un usuario ‘root’. Un usuario raíz conocido como ‘root’ o super-user es el usuario que está incluso por encima del Administrador del Mac. Es decir, un administrador puede hacer muchas cosas en el Mac y tiene todos los permisos, excepto para algunas cosas muy delicadas. Pues bien, el usuario ‘root’ tiene permiso y potestad para TODO en un Mac. Esto es peligroso porque un usuario ‘root’ que no sepa lo que hace podría herir de muerte a un Mac ya que como digo tiene acceso a absolutamente todo (incluyendo borrar y modificar archivos de sistema).
El que no exista un usuario ‘root’ puede “confundir” al Mac ya que “pierde” también cierto tiempo al arrancar por algún tipo de conflicto o error (es difícil de entender esto pero es así, quizás se trate de un error que existe en el sistema y hay que solucionar). Así que para arreglar esto hay que abrir la aplicación ‘Terminal’ e introducir estos comandos y parámetros de uno en uno y en el orden indicado. Esta acción nos pedirá la contraseña del sistema (administrador) así que tenla “en mente”. La app ‘Terminal’ se encuentra en Aplicaciones -> Utilidades.
Comandos y parámetros (introducirlo línea a línea. No copies y pegues todo el texto) a introducir en la línea de comando de la app Terminal:
sudo chown root:admin /
sudo kextcache -system-prelinked-kernel
sudo kextcache -system-caches
Aunque estos comandos no eliminan nada de tus datos e información, si que has de tener cuidado ya que cuando introduces el comando ‘sudo’ estás accediendo al sistema y podrías “romperlo” o dañarlo con una mala instrucción o comando incorrecto.
Espero que tu Mac halla respondido perfectamente a este tutorial y hallas reducido el tiempo de arranque y cierre del sistema operativo. Pásalo!!