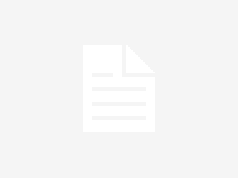¿Alguna vez te has sentado delante de tu Mac, ya sea en un iMac o MacBook, y te has preguntado si alguien ajeno puede estar viéndonos, a pesar de que la luz verde no esté encendida? Yo debo confesaros que sí, más de una vez he sentido el temor de que algún hacker aburrido decida ver que hago en esos momentos, por eso en unos momentos os enseñaremos como desactivar la cámara iSight de vuestro Mac.
Sin duda, este miedo no es infundado. Si visitásemos cualquier gran empresa que utilice Mac, veríamos como más de un MacBook o iMac tendría un pedazo de cinta aislante cubriendo la cámara iSight. Algunos lo llaman paranoia, otros lo llaman previsión. Da igual como queramos catalogarlo, la cuestión es que si temes ser visto sin permiso, aquí te traemos la solución perfecta para que alejes cualquier temor y, de una vez por todas, quites esa horrible tira de cinta que afea tu Mac.
Aprende a desactivar la cámara iSight de tu Mac en macOS Sierra
Sí, podemos desactivar la cámara iSight de nuestro Mac. Y ¿cómo es posible esto? Para poder hacer esto deberemos seguir unos sencillos pasos que os detallaremos a continuación. Recordad que con este tutorial sólo queremos mostraros una buena posibilidad de evitar que nos vean sin nuestro permiso, por lo que si siguiendo este tutorial dañas tu Mac, no nos hacemos responsables del mismo. Una vez dicho esto, comencemos:
Paso 1: Lo primero que deberemos hacer es descargar la App iSigh Configure, que se puede descargar desde este enlace de Dropbox.
Paso 2: Una vez que hayamos descargado el archivo, el cual se llama iSightConfigure.app, deberemos iniciarlo haciendo doble clic en el archivo. Este el archivo es básicamente un Script que se encarga de automatizar el proceso de habilitar o deshabilitar la cámara iSight integrada en los Mac.

Paso 3: Una vez iniciado se nos abrirá un cuadro de diálogo. Si el mismo no se abre deberás autorizarlo desde el apartado “Seguridad y Privacidad” y pulsar sobre “abrir igualmente”, todo dependerá de nuestros ajustes sobre aplicaciones de terceros. Volviendo al cuadro de dialogo, el mismo es idéntico al que nos solemos encontrar en macOS. En él, tal y como vemos en la imagen, aparecen una breve descripción sobe la app y un mensaje advirtiendo que cualquier app que tenga acceso a la cámara actualmente seguirá teniendo acceso a la misma hasta que reiniciemos el ordenador. En otras palabras, si estamos usando Facetime e iniciamos este scrip, Facetime no dejará de usar la cámara hasta que reiniciemos. Dicho esto, ya podremos hacer clic en el boton Disable iSight (Desactivar iSight).

Paso 4: Una vez pulsado, se nos abrirá un nuevo cuadro de diálogo, en el que nos pedirá la contraseña. Introduciremos la contraseña correspondiente y pulsaremos en aceptar.

Y eso es todo. Ahora sólo nos queda reiniciar nuestro Mac. Si, por cualquier motivo, necesitamos hacer uso de la cámara iSight sólo deberemos realizar el mismo proceso pero a la inversa, pulsando sobre Enable iSight (Activar iSight). Esperamos es que este tutorial os sea de ayuda y podáis disfrutar del diseño de vuestro Mac sin una cinta aislante que lo estropee.