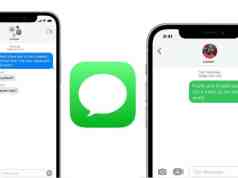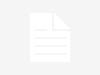OS X posee una pequeña aplicación en forma de utilidad poco conocida que te ayuda a analizar y diagnosticar tu conexión Wi-Fi, llamada diagnóstico inalámbrico.
Abre la aplicación haciendo click con el ratón en el indicador Wi-Fi de la barra de menú y seleccionando la opción ‘Abrir el Panel de Preferencias Red…’. Aunque la aplicación contiene una gran cantidad de información útil, no es tan intuitivo el uso de toda esa información.
Te sientes frustrado por la mala conexión Wi-Fi en tu OS X ? Esta pequeña guía te puede ayuda a obtener una mejor conexión inalámbrica en tu ordenador.
Realizar un seguimiento de todas las pantallas de la herramienta de diagnósticos inalámbricos te puede ayudar a analizar tu red Wi-Fi y encontrar puntos débiles. Puede ser abrumador ver tantos informes y estadísticas a la vez, pero en realidad sólo estamos interesados en un par de números. Voy a explicaros lo que es importante.
Índice
Opciones de la app Diagnóstico Inalámbrico para Mac
Asistente
La primera pantalla consiste en el asistente, que te ayudará paso a paso de forma automática a detectar los problemas de red comunes. Al final del proceso, el asistente genera un informe que puede ser enviado a Apple para obtener más ayuda.
Como herramienta de auto ayuda en sí, sin embargo, el asistente no resulta muy útil. Los datos más interesantes se pueden encontrar en otras ventanas de la app de diagnóstico.
La forma más rápida para acceder es buscar la aplicación ‘diagnóstico Wi-Fi’ desde el spotlight (barra de búsqueda) pulsando a la vez la tecla CMD + Espacio.

Info
La pestaña de información es un sencillo panel en forma de tabla que muestra información relativa a la conexión inalámbrica. Incluye un acceso rápido a la información como la dirección MAC del router o modem, el modo Wi-Fi, banda operativa y canal. Los niveles de ruido actuales y RSSI también se muestran aquí, lo vemos más adelante.
Esta pantalla es útil para el diagnóstico rápido de los problemas más obvios. Por ejemplo, si está ejecutando una banda doble de la red Wi-Fi como el Airport, vale la pena comprobar que en realidad se está ejecutando en la banda de Ghz. que desea.

Si esperabas ver 5 Ghz. en la lista pero no aparece, en primer lugar comprueba la configuración del router y luego intenta moverte acercándote al router/modem. Por lo general una señal de 2,4 Ghz. proporciona mayor alcance, un error común para un mejor rendimiento Wi-Fi es simplemente acercarte a la unidad para que, por ejemplo un portátil, pueda obtener un enlace de 5 Ghz. (más rápido).
Otro apartado interesante es comprobar la tasa Tx que establece la velocidad de transferencia máxima posible para la conexión actual. Si tienes banda ancha de fibra muy rápida, pero tu tasa Tx es de solo 78 Mb, tu velocidad de internet a través del cable también tendrá un tope de 78. Es posible que necesites cambiar la configuración actualizar el modem/router o incluso cambiar de router para aprovechar el máximo de velocidad de su Proveedor de internet.
Lo que causa algo de confusión en este informe es que la tasa Tx no es constante para un router en particular: ya que el sistema se adaptará en función de las condiciones inalámbricas de forma que optará por una conexión más lenta pero estable, que por una más rápida pero menos fiable.
Registros
La pestaña de registros es quizás la más inalterable y su propósito global es registrar la actividad del proceso de Red correspondiente a un archivo de registro del sistema que luego puede ser inspeccionado en la consola de la aplicación. Estos registros resultan complejos de entender para el ser humano.
Una utilidad de esta pestaña es mantener un historial periódico de la calidad de la conexión Wi-Fi, suponiendo que puedas leer entre la cantidad de lineas extrañas que incluye el informe.
Se pueden comprobar las lecturas RSSI en toda la casa, se puede habilitar el registro y luego posicionar el portátil desde distintos puntos. A continuación exportar el registro y extraer las mejores y peores lecturas según esos puntos. Pero hay una vista más accesible y sencilla de la misma información en otras vistas que os comento a continuación.
Exploración
Probablemente esta sea la ventana más útil, ya que transmite información acerca de la red y otras Redes próximas. Esto es particularmente importante para personas que viven en áreas congestionadas, como un bloque de pisos, donde muchas estaciones Wi-Fi se configuran próximas unas de otras.
Esta opción te permite ver los canales en los que otros routers Wi-Fi- se encuentran operando.

Cuando piensas en Wi-Fi, normalmente es el entorno de la interferencia en paredes interiores. Cuando varias estaciones Wi-Fi están conectando en la misma banda también es causa de problemas de interferencias que se traducen en una conexión pobre y con muchas caídas de señal.
La parte izquierda de la ventana de exploración sugiere los mejores canales de conexión para la zona, tanto para 2,4 Ghz. como 5 Ghz.
Si estás experimentando un servicio intermitente en tu red Wi-Fi, comprueba esta pantalla y configura el router para utilizar un canal diferente para tus comunicaciones, escogiendo el «mejor», uno para bandas de 2,4 Ghz. y 5 Ghz. según lo sugerido por la aplicación.
Rendimiento
La pestaña rendimiento traza niveles RSSI y ruido en forma de gráfica. Por desgracia, la interfaz es algo mediocre y no es interactiva: no se puede hacer click en las lecturas individuales o hacer zoom en los gráficos, por ejemplo. 
El RSSI es la mejor forma de medir la intensidad de la señal, pese a que los valores no son del todo exactos. Cuanto mayor sea, mejor. Para no confundirnos, las lecturas de DBM se miden de 0 a -100, por lo que un número menor en magnitud (los números más cercanos a cero) son mejores, Para equipos de Apple, el objetivo tiene que ser un número por encima de -60 en general.
La lectura de ruido, sin embargo, resulta al revés, menos es mejor. En general, una interferencia alta es de alrededor de -70 y -100 que es, en el mejor de los casos, el mejor valor que prácticamente se puede lograr.
La ficha Rendimiento también muestra una relación de señal-ruido en un gráfico con la linea roja – esta relación determina en última instancia la calidad del enlace. Un buen punto de referencia para una fuerte conexión Wi-Fi es una diferencia de señal-ruido superior a 25.
Monitor

La ficha monitor es una ventana de cuadro de mandos que resume la información importante de cada una de las otras fichas. Incluye la dirección IP, velocidad de transmisión, señal de ruido y gráficos y mucho más. Con una apariencia en color negro de fondo, incluso se podría dejar abierto este panel en el escritorio – como si fuera un widget.
Cambia el tamaño de forma inteligente para mostrar subconjunto de los datos, para que, si lo prefieres, tenerlos de una forma más compacta.
Conclusión
Las estadísticas más importantes son: La tasa Tx, el RSSI y la relación señal-ruido. Si estos números son peores de lo esperado, es el momento de comprar un nuevo router, repetidor inalámbrico para añadir o mover más cerca del propio router. Un vez cambiada la configuración, utiliza las herramientas de diagnóstico inalámbrico de nuevo para ver si el cambio que realizó ha supuesto una mejora de potencia de la señal global.
Aunque alejar las antenas o hardware alrededor puede ayudar, si quieres una mejora en la velocidad, por regla general tendrás que recurrir a la compra de nuevos equipos. A nadie sorprende que los routers Wi-Fi que suministran los Proveedores de Internet son casi siempre inferiores que otras marcas que ofertan hardware dedicado.