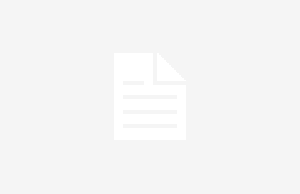¿Quieres convertir tu canción favorita en un tono para tu iOS? Sigue los pasos de este tutorial para lograrlo.
Puedes partir de dos opciones, una es que te descargues un tono en mp3 de cualquier web o que quieras que tu próximo tono sea una de las canciones que hay en tu Mac.
Lo normal sería partir siempre de un archivo de audio común en mp3 y que lo tienes insertado ya en la biblioteca de iTunes de tu Mac. Por si no lo tienes así, vemos como hacerlo también.
– Prueba a descargarte un tono que te guste de esta página web.
Convierte en el tono de llamada de tu iPhone a tu canción favorita
– Una vez lo tengas descargado en la carpeta de “Descargas” (por defecto se te debe de descargar en la carpeta de ‘descargas’, pero aún así, revisa o estate atento/a a la carpeta donde se va a descargar por si es diferente), arrástralo desde la carpeta de ‘descargas’ hasta iTunes (Has de tener iTunes previamente abierto y con la vista de Música en tu biblioteca activa y en primer término). Si usas listas de reproducción asegúrate de que estas en la lista correcta dentro de la biblioteca.
Otra forma de llevar el archivo a tu biblioteca de iTunes es, seleccionar el archivo en el escritorio o ventana del Finder y hacer click derecho, elige la opción de ‘Abrir con, yselecciona iTunes’, con esto, automáticamente se insertará en tu biblioteca el archivo descargado en mp3 y se auto-reproducirá en iTunes.
– Si el tema musical que quieres convertir en tono ya está dentro de tu biblioteca de iTunes, sigue los siguientes pasos.
– Reproduce al menos una vez la canción para asegurarte de que se escucha bien y que es el archivo correcto. Decide también qué 30 segundos como máximo (y seguidos) quieres que sean los que se conviertan en tono.
– Para que un archivo de audio pueda convertirse en un tono hay que tener en cuenta 3 cosas fundamentales. Una es que el archivo debe ser AAC (un tipo de formato de audio), que la duración del audio/canción no supere los 30 segundos de duración (En un tono no se permite más duración) y que la extensión del archivo informático sea .m4r (es un tipo de archivo de audio que Apple gestiona y reconoce como tono). Bien, pues vamos a ello. Vamos a convertir nuestra canción en mp3 en un tono válido para iOS.
– Con iTunes abierto y teniendo en primer término a tu biblioteca musical (lista de reproducción correcta si la hubiere), localiza y selecciona la canción que quieres convertir en un tono. Una vez seleccionada, haz click derecho para acceder a las opciones disponibles.
– De esas opciones disponibles haz click en “Obtener Información” ó “Get Info”. Una vez abierta la ventana de información, localiza y haz click en la pestaña (tab) de “Opciones”/“Options”.
Veras que puedes hacer “tic” (casilla de verificación) en el tiempo de inicio y fin de la canción (Start/Stop). Aquí es donde gestionamos la duración del tono. No puede ser mayor de 30 segundos. Si el inicio que quieres para tu tono no es el mismo inicio de la canción (es decir que no quieres que tu tono empiece en 0:00,00) debes introducir manualmente el punto en el que ha de empezar tu tono. Para ello haz “tic” en Start/Inico e introduce manualmente el tiempo donde empezará el tono (Ejemplo: 0:12,00 Esto significa que el tono empezará en el segundo 12 de la canción original). Haz “tic” en la casilla de Stop/Fin y ponle manualmente el tiempo de 0:30 (esto es para que la canción termine en el segundo 30 y así solo dure 30 segundos). Si tu punto de inicio de la canción no es 0:00,00… has de tener en cuenta que como mucho tu punto de Fin/Stop será de 30 segundos después del punto de inicio (Siguiendo el ejemplo anterior, si se inicia en 0:12,00 el punto final no podrá ser más allá de 0:42,00). El formato del tiempo es de minutos:segundos,centésimas de segundo. 0:00,00.
Para saber como elegir el tiempo de punto de inicio y fin de manera «manual», simplemente reproduce la canción en iTunes y fijate que en el display de reproducción de iTunes se ve el tiempo. Anota si es necesario en que minuto/segundo quieres que empiece y calcula el punto donde ha de terminar (máximo 30 segundos después).
Si tu tono está descargado de alguna página o sitio especializado, tu canción ya estará preparada en este sentido, y no superará los 30 segundos de duración. Aún así compruébalo.
– Vuelve a hacer click derecho sobre la misma canción para acceder de nuevo a las opciones. Ahora fíjate y localiza una opción que dice “Create AAC version” ó “Crear versión AAC”. Haz click en esa opción y estate atento/a porque te aparecerá rápidamente una copia nueva de la canción justo “al lado” (en iTunes). Pero esa nueva copia que aparece es la versión AAC recién creada.
Si no te aparece la opción de crear AAC haciendo click derecho, ve a propiedades de iTunes y modifícalo manualmente para que te aparezca ya que puedes elegir el formato de conversión. Puede suceder que no tengas seleccionado el formato AAC por defecto.
– Selecciona la nueva copia recién creada (AAC) y de nuevo haz click derecho para acceder a las opciones. Ahora busca y haz click en “Mostrar en el finder” ó “Show in Finder”.
– En esa ventana del Finder es donde verás el archivo AAC. Se le reconoce porque la extensión es .m4a. Si no ves la extensión m4a selecciona el archivo (el archivo lo reconocerás por su nombre) y pulsa CMD + I (o haz click derecho y en las opciones que aparecen selecciona “Obtener Información”). En la ventana de información que se abrirá podrás ver el nombre y la extensión. Para que todo vaya bien, la extensión ha de ser m4a. Bien, ahora has de cambiar manualmente esa extensión. Cámbiala ahí mismo (en la ventana de información del archivo) de “m4a” a “m4r” y pulsa la tecla ’enter’ para validar. El sistema te pedirá confirmación, acepta donde te dice “Utilizar .m4r”. Cierra la ventana de información, y en la ventana de Finder, comprueba que ha cambiado la extensión a “m4r”. (Recuerda usar CMD + I si no ves la extensión en el finder, se volverá a abrir la ventana de información y podrás comprobarlo. Cierra la ventana de información una vez comprobado).
– Una vez tu archivo es versión AAC, dura máximo 30 segundos y tiene extensión m4r, solo quedan 3 pasos muy simples pero importantes…
– Primero, Arrastra el archivo .mr4 de la ventana del finder al escritorio.
– Ahora, recupera la ventana de iTunes y ELIMINA/BORRA la versión AAC creada anteriormente (puedes eliminar también el archivo original mp3 si no lo quieres tener en tu biblioteca de música). Pulsa para ello CMD + DELETE y envíalo a la papelera. Es importante este paso ya que hay que eliminar de iTunes la copia creada en formato AAC.
– Vuelve al escritorio y haz doble click sobre el archivo que antes dejaste allí. Si todo va bien, se abrirá en iTunes para reproducirse y lo veras ya en la sección de Tonos de iTunes. Ahora ya, trátalo como un tono normal y sincroniza tu dispositivo iOS para usarlo como un tono más.
– Asegúrate que el tono creado, lo tienes seleccionado en la información de tu dispositivo, para que se inyecte en tu dispositivo de iOS al sincronizarlo y no se quede fuera de la sincronización.