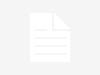Cómo hacer que tu Apple Watch muestre solo la carátula y no abra apps automáticamente. Si estás cansado de que tu Apple Watch muestre apps o widgets automáticamente cada vez que levantas la muñeca, no estás solo.
Muchos usuarios prefieren que el reloj muestre únicamente la esfera principal, sin interferencias. Con watchOS 10 y las nuevas funciones como Actividades en Vivo, saber cómo controlar el comportamiento del inicio automático es clave para personalizar tu experiencia.
Índice
¿Por qué mi Apple Watch abre apps en lugar de mostrar la esfera?
El Apple Watch está diseñado para adaptarse a tus actividades. Cuando usas funciones como entrenamientos, temporizadores, música o las nuevas Actividades en Vivo, el reloj prioriza mostrar esa app activa en lugar de la carátula. Aunque esto puede ser útil en ciertos contextos, puede volverse molesto si prefieres siempre ver tu esfera al levantar la muñeca.
Afortunadamente, Apple permite desactivar este comportamiento a través de varios ajustes en el sistema. Vamos paso a paso para configurarlo a tu gusto.
Desactiva Actividades en Vivo para recuperar tu esfera
watchOS 10 incorporó las Actividades en Vivo en el Apple Watch, una función que muestra información en tiempo real como resultados deportivos o el estado de entregas. Aunque no envían notificaciones constantes, ocupan espacio visual al sobreponerse sobre tu esfera.
Para desactivar esta función y hacer que tu reloj siempre muestre la carátula, haz lo siguiente:
- Abre Configuración en tu Apple Watch.
- Toca General > Inicio automático.
- Entra en Configuración de Actividades en Vivo.
Desde aquí, puedes:
- Desactivar completamente las Actividades en Vivo.
- Desactivar su inicio automático.
- Evitar que se muestren cuando la muñeca está baja (pantalla atenuada).
Estos tres ajustes combinados te devuelven el control total sobre lo que aparece al mirar tu muñeca.
Controla cómo se comportan las apps multimedia
Otro problema común es que apps como Música, Podcasts o Notas de Voz se abran automáticamente. Esto ocurre porque, por defecto, el sistema prioriza las apps multimedia activas, incluso cuando estás en reposo.
Para cambiar este comportamiento:
- Dirígete a Configuración de Actividades en Vivo.
- Busca la sección de Aplicaciones multimedia.
- Desactiva el inicio automático para este tipo de apps, o cambia la acción por defecto a mostrar solo la Smart Stack.
Esto evitará que el Apple Watch reemplace la esfera con una app de audio o video cada vez que reproduces contenido.
Elige qué apps pueden abrirse automáticamente y cuáles no
Apple permite afinar aún más el comportamiento de tu reloj con un menú en la parte inferior de la sección «Ajustes de Actividades en Vivo». Allí puedes gestionar qué hace cada app compatible cuando está activa.
Las opciones son tres:
- Desactivado: la app no aparecerá automáticamente.
- Smart Stack: la app aparecerá en la pila de widgets, pero no interrumpirá la esfera.
- Inicio automático: la app se abrirá directamente al activarse.
Apps compatibles: Alarmas, Brújula, Atención Plena, Cronómetro, Música, Temporizadores, Notas de Voz, Monedero, Reconocimiento de Música y Entrenamiento.
Configura cada una según tus preferencias. Por ejemplo, puedes dejar activado el inicio automático solo para Entrenamientos y desactivarlo en las demás.
¿Qué pasa si sumerges tu Apple Watch?
En los modelos más nuevos del Apple Watch, sumergir el dispositivo activa automáticamente la app Profundidad o la de buceo/snorkel. Pero si no deseas que esto ocurra y prefieres mantener la esfera visible en todo momento, también puedes desactivar esa función.
Ve a Configuración > General > Inicio automático y busca la sección dedicada a modo sumergido. Desde allí puedes desactivar la activación automática de apps submarinas.
Es probable que esta opción evolucione con futuras versiones de watchOS, pero por ahora, puedes decidir si quieres que tu reloj se mantenga en modo carátula incluso debajo del agua.
¿Puedo mantener mi carátula siempre visible incluso cuando uso temporizadores o entrenamientos?
Sí, siempre y cuando desactives el inicio automático de esas apps específicas desde los ajustes de Actividades en Vivo. También puedes optar por que aparezcan solo en Smart Stack.
¿Qué pasa si solo quiero que algunas apps se abran automáticamente?
Puedes personalizar cada app de forma individual. Por ejemplo, puedes permitir que solo Entrenamiento o Cronómetro se inicien automáticamente, y que el resto se mantenga oculta para no interrumpir tu esfera.
Personalizar tu experiencia con el Apple Watch es más fácil de lo que parece. Si quieres que tu reloj muestre siempre la carátula al levantar la muñeca y deje de abrir apps automáticamente, watchOS 10 te ofrece múltiples herramientas para lograrlo. Desde desactivar Actividades en Vivo hasta configurar el comportamiento por app, tienes el control total para que tu reloj funcione exactamente como tú quieres.
Explora estas opciones, ajústalas a tu estilo de uso y transforma tu Apple Watch en una herramienta más discreta, enfocada y eficiente.