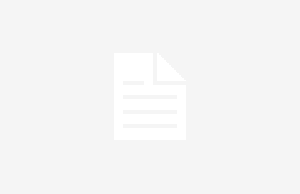No suele pasar a menudo, pero podrías ver en la pantalla de tu Mac el ‘spinning pinwheel’ demasiado tiempo mientras una app o proceso está “supuestamente” en marcha (El spinning pinwheel es la rueda de colores giratoria que aparece cuando tu Mac está “pensando” o haciendo algún cálculo…. consúltalo aquí). Podría pasar algo que hiciera que tu Mac no responda, bueno no todo el Mac, pero si algún proceso concreto podría no responder. Los que hemos usado Windows alguna vez, cuando alguna aplicación o “cosa” se quedaba colgada, lo solucionábamos yendo al ‘Administrador de tareas’ y haciendo click en ‘Finalizar Tarea’. Normalmente nunca era a la primera, pero quizás a la que hacía 4 ó 5 vez de pulsar sobre ‘Finalizar Tarea’, finalizaba la tarea. ¿Y esto en Mac como se hace? Porque tampoco tenemos claro dónde está ese ‘Finalizar tarea’ en un Mac. Si que sabemos forzar salida con el icono de la app en el Dock… ¿pero si no responde un proceso? ¿Cómo forzamos esa salida? Bien, vamos a ver cómo salir de procesos y apps que no responden en Mac.
Cómo salir de procesos y apps que no responden en Mac
Hay un paso sencillo para forzar la salida de una app que no responde que es el de hacer click derecho en su correspondiente icono en el Dock, pulsar la tecla ALT (opción) y hacer click en ‘Forzar Salida’. De esta manera se cierra la app.

Otro método es ir al menú Apple de la barra de menús, y hacer click en ‘Forzar salida’ y seleccionar la app que no responde y que queremos que se cierre.


¿Pero y si no responde un proceso ? Entonces no sabemos donde encontrar la lista con los procesos activos… ¿o si?
El post de ayer trataba de como compartir archivos vía BlueTooth entre Macs… y haciendo ese post, haciendo ejemplos prácticos para el post, se quedó en mi Mac un proceso ‘colgado’, es decir, sin responder mientras transfería archivos del MacBook al iMac.

La imagen anterior muestra la ventana que se quedó “congelada” durante rato en mi iMac. Obviamente cuando pasa mas de una hora y no cambia nada, te das cuenta de que el proceso no responde. Aquí, en este caso, no había icono en el Dock al que acudir para forzar salida, ni siquiera en el menú Apple aparecía lo que quiera que fuera, así que hay que ir por otro lado…
· Abre el monitor de actividad, que ahora es nuestro mejor amigo… (Finder > Aplicaciones > Utilidades > Monitor De Actividad)
· Encontrarás aquí una serie de 5 posts extensos para aprender el funcionamiento de esta app.
· En la siguiente imagen se localiza el proceso que se había quedado sin responder en mi iMac. Fíjate que se localiza en la pestaña de ‘Memoria’ y que se trata de un proceso, obviamente, de BlueTooth.

· Una vez localizado el proceso o app que quieras forzar su salida, has de seleccionarlo/a y pulsar en el botón de “Forzar” (forzar la finalización de un proceso)

Ahora ya solo queda que fuerces su salida si el proceso no responde, o que salgas del proceso en el caso de que quieras hacer otras cosas. En nuestro caso hay que Forzar Salida para que el proceso finalice definitivamente.

Recuerda, el Monitor de Actividad sería el equivalente en Windows al “Administrador de tareas” (salvando muchas distancias)… así que cuando se tuerza en tu Mac algo, quizás debas echarle un ojo a este monitor… al fin y al cabo es el sitio donde consultar la salud de tu Mac.