
Depende de cómo tengas configurado tu iPhone, transferir contactos, fotos o vídeos de tu viejo dispositivo al nuevo que te acabas de comprar puede ser la tarea más fácil del mundo. Si tienes configurado iCloud de forma que realice copias de seguridad de tu teléfono cada cierto tiempo, solo tendrás que iniciar tu nuevo dispositivo con tu cuenta de Apple y confirmar que quieres recuperar todos tus datos almacenados en la nube.
O quizás hayas realizado una copia de seguridad vía iTunes de todos tus datos y sólo necesites conectar tu nuevo dispositivo a tu ordenador para recuperarlos. Esta es una estupenda teoría, pero a la práctica son muchos los usuarios que no tienen configurado ni iCloud ni saben usar iTunes para realizar copias de seguridad.
Con AT&T Mobile Transfer podrás transferir tus contactos y multimedia de un iPhone a otro de forma sencilla y rápida
Si eres de ese grupo de usuarios y estás pensando una sencilla forma de pasar el contenido de tu viejo iPhone al nuevo que te acabas de comprar, no te preocupes: tenemos la solución. Sigue leyendo para saber más.
La forma más sencilla de transferir contenido de tu viejo iPhone a uno nuevo se llama AT&T Mobile Transfer. Es una app que puedes conseguir de forma gratuita en la App Store. Además, no necesitas ser cliente de AT&T para poder usarla. En este post vamos a enseñarte como usar esta app para pasar tus fotos, vídeos y contactos de un iPhone a otro. Obviamente, te resultará muy útil si te acabas de comprar un iPhone y quieres transferir todos los datos de tu viejo dispositivo al nuevo sin demasiados quebraderos de cabeza:
- Descarga AT&T Mobile Transfer en ambos dispositivos (en el iPhone que te acabas de comprar y en el viejo del que quieres sacar el contenido).
- Asegúrate de que ambos dispositivos están conectados en la misma red Wi-Fi.
- Abre la app en el viejo iPhone y pulsa en «Start my transfer from this device«. La app te pedirá permiso para acceder a tus contactos y a tu contenido multimedia. Obviamente, habrá que aceptar.

- Ahora, la app te mostrará un código QR, que tendrás que usar en el nuevo iPhone. Mantén esta pantalla en tu viejo iPhone para poder continuar.
- Abre la app en tu nuevo iPhone y pulsa «Start my transfer to this device«.
- Ahora se te preguntará si quieres añadir tu número de teléfono. Si no eres cliente de AT&T, omite este paso, porque te resultará inútil. Simplemente introduce 10 dígitos al azar y podrás continuar. Pulsa en «Next« para acceder al siguiente paso.

- La app te volverá a pedir acceso a tus contactos y contenido multimedia. De nuevo, permite el acceso.
- Ahora tendrás que escanear el código QR que te ha salido en tu viejo iPhone. Acerca tu nuevo iPhone al código QR que apareció en el viejo y automáticamente tu nuevo dispositivo reconocerá el código y podrás seguir.
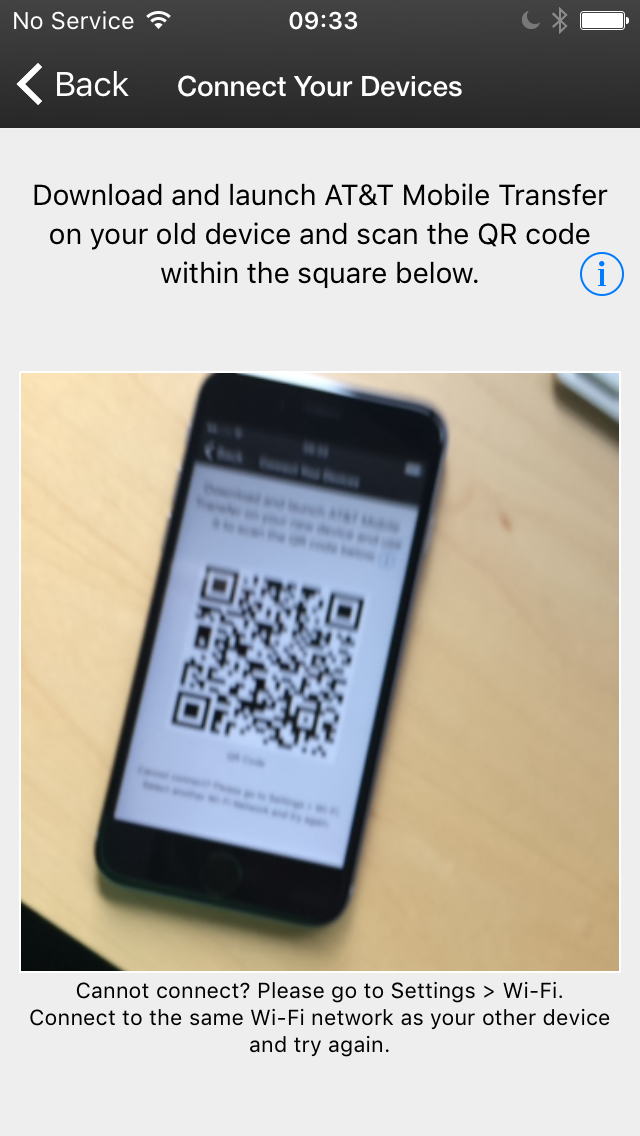
- Ahora verás estas opciones de transferencia de datos. Puedes escoger transferir todo el contenido o seleccionar sólo contactos, fotos o vídeos. La app también estima aproximadamente cuánto tardará en transferir el contenido, así como la cantidad de espacio que ocupará en tu nuevo iPhone.

- Cuando selecciones qué contenido quieres transferir, pulsa en el botón «Transfer» y la transferencia comenzará. Sé paciente y asegúrate de no desconectar los dispositivos de la red Wi-Fi a la que están conectados. Puedes abortar la transferencia en cualquier momento pulsando el botón «Stop«.

Los contactos se pasarán en cuestión de segundos, pero si tienes miles de fotos y vídeos almacenados en tu viejo iPhone, probablemente tengas que esperar un poco más.
¿Qué método usas tú para transferir contenido de un iPhone a otro? Personalmente, yo siempre prefiero comenzar de nuevo y no transferir ningún contenido multimedia; sólo contactos e información importante. Utiliza los comentarios para contarnos tu experiencia o para preguntarnos cualquier cuestión relacionada con el mundo Apple.













