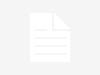Stage Manager ha sido una de las novedades más sonadas de iPadOS 16, pero también de macOS Ventura. Si bien es cierto que la llegada de las ventanas a los iPad es un hito en la historia del desarrollo de su sistema operativo, sus funcionalidades han sido trasladadas también a los Mac. Ahora bien, puede que te preguntes cómo exprimir Stage Manager. En esta guía te lo contamos.
En los siguientes apartados te vamos a contar cuáles son las principales características de este sistema de gestión de ventanas, qué trucos tienes a tu disposición para sacarle más partido y cómo activarlo en tus dispositivos. ¡Comenzamos!
Índice
¿Qué es Stage Manager y para qué sirve?

Stage Manager es una nueva funcionalidad incorporada a los sistemas operativos del Mac y el iPad que permite organizar las ventanas activas con mayor diligencia. Esto supone un cambio radical, especialmente en las tabletas de Apple. ¿Por qué decimos eso?
Hasta ahora, las aplicaciones del iPad no podían redimensionarse libremente. Si bien es cierto que era posible abrir ventanas verticales y superponerlas al resto, no aparecían en el formato de ventana tradicional. Con Stage Manager, algunos modelos de iPad ahora disponen de un administrador de ventanas completo, muy cercano al que ya conocemos en macOS. Pero, ¿hemos dicho algunos? Sí, no todos los modelos de iPad son compatibles con Stage Manager. El listado completo hasta el momento es este:
- iPad Pro de 12,9 pulgadas. 2022 (Chip M2)
- iPad Pro de 11 pulgadas. 2022 (Chip M2)
- iPad Air 2022 (Chip M1)
- iPad Pro de 12,9 pulgadas. 2021 (Chip M1)
- iPad Pro de 11 pulgadas. 2021 (Chip M1)
- iPad Pro de 12,9 pulgadas. 2020 (Chip A12Z)
- iPad Pro de 11 pulgadas. 2020 (Chip A12Z)
- iPad Pro de 12,9 pulgadas. 2018 (Chip A12X)
- iPad Pro de 11 pulgadas. 2018 (Chip A12X)
En el caso de los Mac, todos aquellos con macOS Ventura disponen de esta funcionalidad.
¿Qué puedes hacer con Stage Manager u Organizador visual?
Stage Manager introduce una serie de características en los iPad que son muy interesantes. La mayoría de ellas ya las teníamos en los Mac, pero no por eso vamos a dejar de revisarlas. Vamos a conocerlas más de cerca.
Ventanas redimensionables

Es la novedad más destacada. Ahora las aplicaciones del iPad se abren en ventanas que se pueden redimensionar. Eso sí, los tamaños posibles están delimitados por el sistema operativo del iPad, mientras que el Mac ofrece mayor libertad en este sentido. A pesar de ello, el concepto en ambos dispositivos es el mismo: el usuario tiene la libertad de determinar las dimensiones de la ventana a su antojo.
Multitarea real
La multitarea real ha llegado al iPad, de forma similar a lo que ya sucede en el Mac. Las aplicaciones que aparecen en pantalla funcionan en segundo plano. Basta con presionar sobre ellas para que se activen y pasen a primer plano de la pantalla.
Retícula lateral
Esta sí que es una novedad que llega simultáneamente al iPad y al Mac. La retícula lateral permite al usuario crear grupos de aplicaciones para organizarse mejor. Sin duda, se trata de una nueva característica que da mucho juego. Se nos ocurren varios usos para ella, como suscitar un grupo para las aplicaciones multimedia y otro con aquellas para gestionar archivos. Así las diversas tareas no se mezclan. Las posibilidades, sin duda, son ilimitadas.
Soporte para monitores externos

Quizá en este punto estés pensando que los iPad ya permitían visualizar el contenido de la pantalla en un monitor externo. No obstante, no lo hacían de la misma manera que los Mac. Nos explicamos.
Al conectar un monitor al iPad, la señal no se adaptaba a la pantalla externa. La relación de aspecto continuaba siendo 4:3, algo que dejaba dos líneas negras a los lados muy desagradables en monitores 16:9 o panorámicos. Por si esto fuera poco, la resolución tampoco se ajustaba y no había posibilidades de utilizar el monitor como un área adicional de trabajo. Solo se permitía duplicar el contenido de la pantalla del iPad.
Con el Stage Manager u Organizador Visual, esto ha dejado de ser un problema. Los iPad con procesador M1 o posterior ya pueden proyectar el contenido de las aplicaciones adaptándose perfectamente al monitor externo. La experiencia es similar a la de un ordenador tradicional.
Cómo activar Stage Manager en el iPad y el Mac

Apple ha planteado Stage Manager como una forma de mejorar la productividad, al tiempo que acerca todavía más el iPad a los Mac. Si quieres probar esta nueva forma de trabajar, sigue leyendo para descubrir cómo activarla.
En el iPad
Accede a los ajustes del iPad y presiona en Pantalla de inicio y multitarea. Luego, entra en Organizador visual. Activa desde allí Stage Manager pulsando en el control deslizante superior. Asimismo, es posible agregar un acceso directo para habilitar o desactivar esta funcionalidad desde el centro de control.
En el iPad, dispones de las siguientes opciones:
- Mostrar la retícula. A pesar de que una de las novedades más destacadas, tienes la opción de ocultar la retícula lateral y evitar que se muestre. Mantendrás la posibilidad de abrir las apps en ventanas y para ver los grupos basta con acercar el puntero al lateral izquierdo de la pantalla.
- Mostrar el Dock. Las pantallas de los iPad no son tan grandes como las de los Mac. Por eso, es buena idea ocultar el Dock mientras no se utiliza. Esto deja más espacio para las aplicaciones.
En el Mac
Encontrarás el botón de activación del Organizador Virtual en el Centro de control. Haz clic en él y luego pincha en el apartado correspondiente. Rápidamente, aparecerá la retícula lateral para comenzar a organizar las ventanas en grupo. Es posible activar y desactivar Stage Manager desde esta sección tantas veces como se necesite, según tus necesidades de trabajo.
Como en el caso del iPad, en el Mac también puedes pedirle al Organizador Visual que oculte la retícula lateral por defecto. Asimismo, es posible desactivar los elementos del escritorio. Estos aparecerán en el momento que hagas clic en algún espacio vacío.