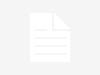La verdad sea dicha que un Mac es, sinceramente, mucho mas de lo que pensamos. Y por omisión, por defecto, junto con OS X nos vienen aplicaciones muy interesantes. Entre ellas hoy quiero destacar una muy discreta e importante a la vez llamada KeyChain o Llavero. Si, lo se, no es nada nuevo, es mas, el llavero del Mac es una app que ya he usado en otras ocasiones como motivo principal de algún otro post. Pero hoy quiero mostraros una función sencilla pero que nos va a permitir guardar ‘bajo llave’ notas de texto que consideremos importantes o privadas.
Usa el llavero del Mac para guardar, entre otras cosas, tus notas mas privadas y secretas
Bien, es muy fácil, solo has de tener texto o imágenes que querer guardar de manera segura y con contraseña y seguir estos pasos:
1.- Abre la app ‘Acceso A Llaveros’. Para ello usa Spotlight (cmd + barra de espacio), o pulsa F4 (LaunchPad) y en ‘Otros’ busca ‘Acceso a llaveros’. También puedes abrir una ventana de Finder y seguir esta ruta… \Aplicaciones\Utilidades\Acceso a llaveros.app. Desprotege el acceso a llaveros introduciendo la contraseña de administrador.
NOTA: Si no tienes cerrado el acceso a llaveros, te aconsejo que lo hagas haciendo click para cerrar o abrir (según necesites) el candado que permite o bloquea los cambios en el llavero.

2.- Verás que tienes diferentes opciones para elegir el destino de las Notas Seguras, que son el objetivo de este post. Visto que algún día podremos usar estas notas seguras vía iCloud, creo conveniente seleccionar iCloud para crear nuestras notas. Puedes usar las demás opciones, pero si deseas tener en tus dispositivos de iOS (cuando esté disponible por Apple) esas notas seguras, deberás usar el llavero de iCloud.
Así pues, selecciona en ‘Llaveros’, el que corresponde a iCloud.
3.- Ahora solo has de elegir ‘Notas Seguras’ en el apartado de categorías.
4.- Pulsa ahora en el icono con el símbolo + para añadir notas seguras.

5.- Ahora podrás añadir las notas que quieras. Puedes copiar y pegar texto, puedes escribirlo tu mismo/a. Puedes arrastrar o pegar imágenes (ten cuidado con el tamaño de las mismas, que no sean muy grandes).

6.- Ahora modifica y/o ñade tantas notas como quieras.

6.- Asegúrate de hacer click en el candado de la app para cerrarlo y así bloquear el acceso de desconocidos al contenido de tus notas (selecciona el llavero de inicio de sesión y ‘cierra el candado’).

Una vez hecho esto, deberás introducir tu contraseña de administrador para ver el contenido del llavero y el de las notas.
Mira en la web de Apple más info sobre el Llavero