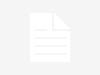This tutorial will guide you to lock your selected files and folders with a password. To get this, you will create a DMG file type (disk image file) and protect it with a password. But, before this, you will add your files and folders into a master folder which will become a DMG file (You will drop all files and folders in a master folder to lock with password).
To start, the first step is to create a new folder (a master folder) to drop inside all files and sub-folders to lock. See next picture…
What you see in the previous picture is part of my Mac’s desktop with an example folder named ‘Master Folder’. This folder is waiting for all my files and folders to lock. Please, drop inside yours your files/folders to protect to.
What you see at the previous picture is my master folder content to become in a disk image file. Files and Sub Folder that you see inside have been dropped in by me. Now, Just drop inside your master folder all your files and sub folders.
.
Now, open the OSX app ‘Disk Utility’ (Your Mac…\Applications\Utilities\Disk Utility.app), and look for the option ‘File>New>New Disk Image From Folder’ at the menu app bar. See next picture…
Just click on ‘New Disk Image From Folder’ option. Now, inside the dialog box select your master folder (which includes all your files to lock with password) and press down the ‘Image’ button. In this tutorial, that example folder is named ‘Master Folder’. After that, you will see a dialog box like this one…
.
It is time to set the name for the DMG file. In this tutorial I will keep its original name as ‘Master Folder’, but you could set anyone you like. Set also the location path for the file to be dropped in when created. In this tutorial I will set the location of the file at my Mac’s desktop, but you could choose anyone that you want.
This tutorial will guide you to lock your selected files and folders with a password
It is important to set properly the image format and the encryption method. For this sort of files it is recommended to be set ’read/write’ as Image Format and ‘AES 128 bits Encrypt’ as the Encrypt method. Just do it this way.
Now, you should press down the ‘save’ button to start the process. This, will create a disk image (dmg) file, but first, you must set the password for protection. Please be careful and do not select the check-box ‘keep password in my keychain’, because if you select it, your keychain will store this password, and automatically, OSX will introduce the password when needed and you will lost this protection. Do you understand it? Well, now set the password by yourself or use the password generator (key symbol icon). See next picture…
.
Once you have set the password and unselect the ‘keep password in keychain’ check-box, please press down the ‘OK’ button to start the process. It could take several minutes if your master folder has a lot of files and/or big files.
When the process finishes, you will find the created file at the destination path. In this tutorial, I find it at my desktop as a new file named ‘Master Folder.dmg’. Search for your file at the location path that you set before.
Now, you have just your selected files locked with password in a dmg file. Try to open the new DMG file. The password is needed to open the file. Please, set the correct password and take care again and do not check the ‘keep password in keychain’ option. Keep that option unselected.
If you set the correct password, you will get your files and folders as an external unit. At your desktop you will find a ‘new’ virtual device which includes your locked files and folders.
If you don’t see it at your desktop, please just open a new Finder’s app window and look for all connected devices to your Mac in the ‘devices’ section at the Finder’s windows side bar. Select your device to look at your locked files.
.


![iOSMac [English] How to lock your files and folders with password (OSX)](https://i0.wp.com/iosmac.es/wp-content/uploads/2015/01/121-600x420.jpg?resize=600%2C420)
![iOSMac [English] How to lock your files and folders with password (OSX)](https://i0.wp.com/iosmac.es/wp-content/uploads/2015/01/219-600x414.jpg?resize=600%2C414)
![iOSMac [English] How to lock your files and folders with password (OSX)](https://i0.wp.com/iosmac.es/wp-content/uploads/2015/01/318-600x260.jpg?resize=600%2C260)
![iOSMac [English] How to lock your files and folders with password (OSX)](https://i0.wp.com/iosmac.es/wp-content/uploads/2015/01/414-600x345.jpg?resize=600%2C345)
![iOSMac [English] How to lock your files and folders with password (OSX)](https://i0.wp.com/iosmac.es/wp-content/uploads/2015/01/511-600x497.jpg?resize=600%2C497)
![iOSMac [English] How to lock your files and folders with password (OSX)](https://i0.wp.com/iosmac.es/wp-content/uploads/2015/01/67-600x480.jpg?resize=600%2C480)