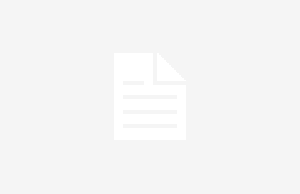En alguna ocasión, es posible que hayas conectado a tu Mac una unidad externa y, por cualquier motivo, no la haya reconocido. En algunos casos, puede deberse simplemente a un fallo eléctrico o de conexión, por ejemplo, con lo que ajustando los cables se podría solucionar. Ahora bien, hay otros casos algo más complejos, como si por ejemplo la unidad está conectada, el equipo la reconoce si se accede a la lista de unidades (puedes comprobar esto, por ejemplo, entrando en Utilidad de discos fácilmente), pero sin embargo no aparece en Finder y por lo tanto no se pueden acceder a los archivos.
Esto es algo bastante típico, y que generalmente resulta estar causado por un sistema de archivos corrupto, o bien porque algo no está correctamente grabado en la unidad, motivo por el que la solución más recomendada a fin de cuentas suele ser restablecerla con el fin de poder continuar usándola sin ningún tipo de problema, que a fin de cuentas suele ser lo más importante en algunos dispositivos como los discos duros externos. Ahora bien, ¿qué pasa con los archivos?
Cómo restaurar una unidad externa que haya dejado de funcionar y recuperar sus archivos con iBoysoft Data Recovery

Tal y como comentábamos, en el caso de que después de reiniciar y comprobar todo lo relativo a la unidad, siga sin ser reconocida por el Mac en cuestión, llegará la hora de pasar a la acción y restaurar la misma, puesto que lo más probable si macOS no muestra la unidad es que el sistema de archivos esté corrupto.
Para evitar perder archivos, en el caso de que hubiese algo almacenado lo más recomendable es utilizar un software de terceros, y aquí uno de los más recomendados es iBoysoft Data Recovery, básicamente porque por un lado de forma gratuita vas a poder comprobar los archivos existentes en tu unidad sin ningún problema, además de que es perfectamente compatible con los nuevos sistemas de almacenamiento, como podría ser APFS.
De esta forma, lo que deberás hacer es descargar en tu Mac el recuperador de archivos iBoysoft Data Recovery desde su página web oficial e instalarlo. Después, la primera vez que lo ejecutes te solicitará que le otorgues los permisos pertinentes relacionados con el almacenamiento de archivos, y a continuación ya podrás pasar a ejecutarlo.
El programa en cuestión es bastante simple. Si detecta tu unidad dañada de forma automática, únicamente tendrás que seleccionarla en la lista y pulsar sobre el botón de continuar, con lo que comenzará con el examen. De igual forma, deberás tener en cuenta que si en la unidad has instalado macOS, por ejemplo, necesitarás seguir unos pequeños pasos adicionales. Y, en el caso de que no aparezca, puedes elegir en la parte superior derecha la opción de buscar aquellas unidades desaparecidas.
El propio programa iBoysoft Data Recovery se encargará de buscar aquellos archivos en tu unidad, con el fin de que puedas recuperarlos y guardarlos. Ahora bien, si ves que faltan archivos que deberían estar, también puedes marcar en la pantalla principal la opción de “Deep Scan”, con la que hará un análisis algo más exhaustivo antes de mostrarte los resultados en cuestión.
Formatea tu unidad para volver a tener acceso a la misma
Una vez que hayas recuperado los archivos de la unidad, ya puedes pasar a restaurarla. Depende del uso que vayas a hacer de la misma, pero lo más recomendado es que lo hagas usando un formato FAT32 o similar, dado que es el que menos problemas de compatibilidad te va a dar si lo usas con más de un equipo.

Esto puedes hacerlo siguiendo uno de los tutoriales que hemos publicado anteriormente, aunque básicamente tendrás que entrar en la Utilidad de discos y, a continuación, pulsar en la parte superior sobre el botón de formatear. Después todo será rellenar con los datos que se solicitan, como el nombre deseado para la unidad o el formato, y dejar que el proceso se realice de forma automática.
En cuanto esté listo, ya deberías poder volver a ver la unidad conectada a tu Mac en el Finder y en el escritorio, así como acceder a los datos correspondientes y guardar lo que desees sin ningún tipo de problema.