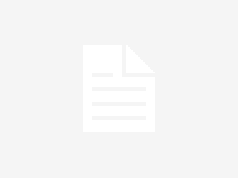Cuando usamos un computador Mac nos encontramos con varias limitaciones, sobre todo si tenemos demasiado tiempo trabajando con el sistema operativo Windows. En este sistema podemos hacerlo sin problemas. Mientras tanto, en este otro sistema operativo, se nos permite almacenar los archivos en un disco NTFS Mac, pero no nos ofrece un camino sencillo para escribir sobre el disco de una manera cómoda.
Muchos de los usuarios recordarán que hasta no hace mucho tiempo teníamos que usar un software de pago para poder escribir en los discos NTFS Mac, pero actualmente, con las más recientes actualizaciones del sistema operativo Mac como, MAvericks, Yosemite y El Capitán, ya es posible que hagas esta función sin problema y sin tener que pagar más dinero para ello. Sin embargo, deberás usar Terminal y unos comandos para que puedas reescribir sin problemas en el NTFS Mac.
Requisitos para reescribir en NTFS Mac
Antes de contarte los pasos para lograr esto y puedas reescribir el formato NTFS debemos tener en cuenta algunos requisitos. Como es lógico, necesitaremos una unidad que esté formateada en el formato, para ello deberás recurrir a una máquina virtual con Windows, un Bootcamp o deberás formatearlo en una PC.

Por otro lado, otro de los requisitos es que el nombre de nuestro disco no deberá tener espacios, a esto nos referimos con que deberá ser una única palabra. Puedes usar cualquier palabra que te apetezca, pero esta no deberá contener espacios en ella.
Paso a paso para reescribir el NTFS Mac
Una vez que hemos cumplido con todos los requisitos que te hemos mencionado, debemos comenzar con la tarea y deberás seguir los pasos que te daremos a continuación para que lo logres sin problemas.
1-. Debemos comenzar creando la tabla del sistema de archivos y deberás abrirlo con el editor del texto, para que puedas introducir las cadenas de textos que serán necesarias para que lo puedas hacer funcionar sin problemas. Para esto deberás abrir la opción de Terminal, esta la puedes ubicar en Aplicaciones > Utilidades, seguido deberás usar el siguiente comando:
Sudo nano /etc/fstab
2-. Una vez que ya tengas abierto el editor Nano en el Terminal deberás escribir lo siguiente:
LABEL=PRUEBA none ntfs rw,auto,nobrowse
Deberás tener en cuenta que la palabra PRUEBA la estamos usando en un supuesto caso de que nuestro NTFS se llame de esta manera, es decir, aquí deberás colocar la palabra que hayas colocado en el nombre de tu disco.
Una vez hayas hecho este paso, deberás pulsar en el teclado CTRL+X para salir de Nano. En este punto el sistema nos preguntará si deseamos guardar los cambios que hemos realizado y debemos pulsar Y, luego tendrás que confirmar con la tecla ENTER.
Cumplidos los pasos anteriormente resaltados, ya nuestro Mac será capaz de escribir sobre la unidad NTFS que hemos montado. Es muy importante que tengamos en cuenta que estos pasos debemos hacerlo con cada una de las unidades que tenemos en nuestro computador Mac, deberás cambiar el nombre de cada una de ellas en la cadena de texto que estamos incluyendo a Nano.
Recomendaciones

Cuando ya hayamos realizado todos los pasos, podremos conectar la unidad externa al Mac, si ya estaba conectada, debemos expulsarla y volver a conectarla y deberás comenzar a trabajar con ella. Cuando la conectemos nos daremos cuenta de que no verás ninguna barra lateral de Finder, como ocurre con las otras unidades. Para encontrarla todo lo que deberás hacer es abrir Terminal y teclear el comando:
Open /volumes
En ese momento se abrirá una nueva ventana de Finder en donde encontraremos una unidad recién montada y podrás crear un acceso directo con solo arrastrar el ícono del escritorio a la barra lateral de Finder, de esta forma la podrás tener a la mano y no deberás recurrir nuevamente a Terminal.
Dado el caso que queramos deshacer los cambios que hemos realizado, todo lo que deberás hacer es introducir el comando en una ventana de Terminal:
Sudo rm /etc/Fstab
De esta manera se eliminará totalmente el archivo en el primer punto y nuestro Mac volverá a la configuración del inicio y sólo mostrará las nuevas unidades NTFS en el escritorio con opción única de lectura. Y listo, así de sencillo podrás reescribir en los discos NTFS Mac.