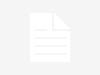Split View es una nueva función disponible en OS X El Capitan que nos permite disponer de dos apps en pantalla completa al mismo tiempo, situadas cada una de ellas en un lado de la pantalla. Por ejemplo, gracias a Split View podemos tener una pestaña de Safari en pantalla completa en el lado derecho de la pantalla y en el lado izquierdo, trabajar con otra pestaña de Safari al mismo tiempo.
Split View redimensiona automáticamente cada app de forma que ocupe un medio lado de la pantalla, lo que nos permite trabajar con dos apps simultáneamente en un tamaño muy cómodo. Además, es muy fácil acceder a este modo una vez te has familiarizado con él. Hay que recordar que Split View está disponible tanto para iPad como para Mac. A continuación os mostramos cómo acceder a esta nueva función desde OS X.
Hay dos formas de acceder a Split View en Mac. Por supuesto, necesitas tener instalado OS X 10.11 o superior para poder acceder a la función.
Acceder a Split View desde cualquier ventana en OS X
Probablemente, el modo más sencillo para acceder a Split View es el que os mostramos a continuación. Consiste en mantener pulsado el botón de maximizar ventana (el botón verde situado justo a la derecha del botón de minimizar, el amarillo) y arrastrar la ventana hacia el lado derecho o izquierdo de la pantalla. Los pasos son los siguientes:
- Presiona y mantén el botón de maximizar pantalla en una ventana activa (por ejemplo, en Safari).

- Cuando veas que un lado de la pantalla se vuelve de un color azul claro, entonces podremos desplazar la ventana hacia el lado derecho o izquierdo, según nuestras preferencias. Arrastramos la ventana hacia el lugar que más nos convenga y pasamos al paso 3.

- Una vez arrastres la ventana hacia el lugar que quieras, el otro lado de la pantalla te mostrará las ventanas disponibles para hacer uso del Split View. Es decir, en el lado opuesto se te mostrarán aquellas ventanas activas que puedes situar en ese lado del mismo modo que has situado la otra ventana.

- Una vez te decidas y selecciones aquella ventana con la que quieres trabajar en el otro lado de la pantalla, podrás empezar a trabajar con ambas simultáneamente en modo pantalla completa.

Realmente, acceder a Split View parece mucho más difícil de lo que es, por lo que te recomendamos que pruebes un par de veces acceder a este modo para que compruebes que es tan sencillo como cualquier otra cosa. Solamente presiona el botón de maximizar ventana y déjate guiar por los pasos que mencionamos anteriormente.
Por si te queda alguna duda, el siguiente vídeo de nuestros compañeros de OS X Daily te muestra paso por paso cómo funciona Split View en OS X El Capitan:
Una vez quieras dejar de usar Split View, bastará con presionar el botón Escape o el botón verde de nuevo.
Acceder a Split View desde Mission Control
También puedes acceder a Split View desde Mission Control. Es un método más engorroso que el explicado anteriormente, pero si estás familiarizado con Mission Control quizás te resulta más sencillo:
- Entra en Mission Control y arrastra cualquier app o ventana hacia arriba de la pantalla y suéltala. Verás cómo una miniatura de la pantalla que acabas de arrastrar se sitúa en el panel que aparece arriba de la pantalla.
- Ahora, haz lo mismo con otra app o ventana y arrástrala hasta la miniatura que ha aparecido anteriormente. Se creará una nueva miniatura con ambas pantallas en el modo Split View.

- Haz clic en la miniatura que se ha creado para entrar en Split View con ambas apps.
De igual forma que antes, puedes escapar de Split View pulsando Escape o bien pulsando el botón verde de maximizar ventana.
Merece la pena destacar que no todas las apps son compatibles con Split View, por lo que si intentas acceder a esta nueva función y ves que no puedes, quizás es que la app que has escogido todavía no es compatible. Si quieres acceder a Split View sin problemas, te aconsejamos que uses apps nativas de OS X. Se espera que en poco tiempo todas las apps den soporte a esta nueva función.