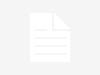El ratón y el trackpad son componentes esenciales para los usuarios del escritorio de Mac, por lo que si los dispositivos de entrada empiezan a actuar con movimientos erráticos, clics inesperados u otro comportamiento extraño, tienes buenas razones para estar frustrado.
Pasos para poder solucionar los problemas derivados del mouse o el trackpad de Apple
En primer lugar, comprobaremos el estado del hardware. Por lo general este tipo de problemas suelen ser originados por un problema de software con OS X, en caso contrario, puede ser algo mucho más fácil de resolver y diagnosticar con el hardware físico, como cualquiera de los siguientes casos:
- Un poco de pelusa o basura que obstaculiza en la luz óptica del mouse o la acumulación de suciedad en la superficie donde interactuamos con el Trackpad.
- Niveles bajos de la batería de los dispositivos Bluetooth, decreciendo hasta el punto que el comportamiento no está registrado correctamente, lo que requiere nuevas baterías de los dispositivos Bluetooth o un reinicio del dispositivo.
Si una vez hechas estas comprobaciones el problema persiste, es posible que la solución pase por eliminar los datos de preferencias y reiniciar el Mac. Esto a menudo resuelve los problemas impares que no tienen explicación aparente, y se puede hacer con bastante rapidez.
Es poco probable que algo salga mal con este proceso, pero siempre es una buena idea hacer copias de seguridad de un Mac antes de eliminar todos los archivos importantes y los archivos de preferencias. Siempre es recomendable hacerlo con Time Machine o una copia de seguridad con método de selección.
Desde el OS X Finder, pulsa Comando + Shift + G para abrir «Ir a la carpeta»
Escribe la ruta siguiente: ~ / Library / Preferences / y pulsa en Ir.
Busca los siguientes archivos manualmente, o utiliza el cuadro de búsqueda en la esquina superior derecha para encontrarlas – elimina las que son relevantes en este caso:
com.apple.driver.AppleBluetoothMultitouch.trackpad.plist – Magic Trackpad
com.apple.driver.AppleBluetoothMultitouch.mouse.plist – Magic Mouse
com.apple.driver.AppleHIDMouse.plist – ratón USB con cable
Arrastra los archivos apropiados al escritorio para hacer una copia de seguridad de ellos, o simplemente borra los archivos si no quieres hacer la copia de seguridad.Deja la carpeta Preferencias de usuario y reincia el Mac.
Nota: Puedes ser más específico si quieres, como sólo borrar el archivo AppleHIDMouse.plist si sólo se está utilizando un ratón USB, o sólo BlueToothMultitouch.mouse si sólo utiliza un Magic Mouse.
Con el reinicio del Mac reconstruirá los archivos de preferencias para los dispositivos de entrada que están en uso, y, con suerte, al menos, se resolverá el seguimiento errónea o comportamiento de clic.