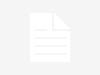Ahora directo con la transformación de iOS 18 a pesar de seguir en fase beta ya revela que las aplicaciones de iPhone cuentan con diversas opciones de color Claro y Oscuro, pero ahora con la disponibilidad de igualar color de los iconos cuando tienes activo el modo oscuro. Así que sólo continúa leyendo para averiguar todo al respecto con este tema.
Aprovecha y aprende ya mismo como transformar tus iconos con iOS 18
Las apps integradas de Apple cuentan con opciones de color claro y Oscuro en iOS 18 y apps de terceros que podrían también aportar sus propias alternativas de iconos claros y oscuros para que se integren también a la estética que desee el usuario una vez llegue iOS 18 para todo el público. Sin embargo, hasta dicho momento el iPhone podrá tener otras versiones oscuras de ellos, también.
Todos los iconos oscuros ya tienen un rediseño con fondo negro en vez de blanco o del color, siendo que ahora tienen una mejor integración con la configuración del modo oscuro. Así mismo, podrás activar los iconos oscuros independientemente de tener activado el modo oscuro. Por tanto, podrás tener activo el modo claro mientras que cuentas con la opción de tener iconos Oscuros si así lo deseas con iOS 18.
![]()
Para que puedas entender mejor los iconos del modo Oscuro, Apple también permite contar con un botón especial para oscurecer el fondo de pantalla. Los siguientes pasos te explican mejor cómo cambiar los colores de tus iconos para que puedan coincidir con el modo Claro u Oscuro:
- En primer lugar tendrás que mantener pulsado un espacio en la pantalla de inicio o en la página de la app para poder acceder directo al modo Jiggle.
- Ahora pulsa en Editar en la esquina superior izquierda.
- Tendrás que seleccionar Personalizar en el menú desplegable.
- Elige Oscuro, Claro o incluso la opción Automático en el panel de personalización. Recuerda que Automático dejará el tono claro u oscuro de los iconos dependiendo del modo Claro u Oscuro que tengas activo.
- Pulsa sobre cualquier lugar fuera del panel de personalización para poder cerrarlo y salir del modo Jiggle.
Tienes que tener en cuenta que el panel de personalización cuenta con otros ajustes nuevos. Por ejemplo uno para oscurecer el fondo de pantalla o una opción para hacer iconos de mayores dimensiones o menores en su defecto. Incluso uno sobre colocar tinte en los iconos, que puede igualar el tinte con un color de fondo de pantalla usando el icono de cuentagotas.