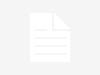En el post de hoy os traigo unos trucos Mac OSX Yosemite que son fáciles de recordar y que ayudan a mejorar la experiencia Apple.
SOLTAR ICONOS FACILMENTE PARA ELIMINARNOS:
¿Tienes Mac OS X Yosemite? Abre el LaunchPad (F4) y cuando tengas en vista los iconos de todas las aplicaciones, pulsa sin mas, la tecla ‘Opción’ (tecla ALT). Mientras la mantengas pulsada podrás también re-organizar tus iconos (aplicaciones) y eliminar las que quieras. La ventaja de este ‘truco’ no es mas que la de eliminar de manera rápida ciertas aplicaciones desde el LaunchPad, ya que moverlas es algo que se puede hacer sin tocar nada especial, simplemente arrastrando la app que quieras al lugar que quieras. Ya sabes que esta acción es heredada ya que en iOS, desde siempre, se hace así, se ‘toca’ algún icono de alguna aplicación durante unos pocos segundos, y todos los iconos (aplicaciones) empiezan como a temblar/vibrar. Es la forma de Apple de indicarnos de que las aplicaciones están sueltas y que por lo tanto, podemos moverlas. También los iconos agregan un pequeño globo con una X que nos invita a eliminar las apps que deseemos. De hecho, y aunque no es la única manera, si es la más intuitiva y fácil de usar.

Como método tradicional, estando en el LaunchPad y haciendo click prolongado sobre un icono, consigues el mismo estado, el de los iconos (aplicaciones) en espera y sueltos, listos para ser eliminados o re-organizados.

Podrás lograr lo mismo en ‘Mission Control’ (F3). Cuando tengas a la vista los escritorios y las apps abiertas en el escritorio actual, simplemente pulsa la tecla ‘Opción’ (ALT) para habilitar la opción de eliminar o re-organizar escritorios. Ver imagen anterior.
Algunos pequeños trucos Mac OSX Yosemite muy fáciles de recordar y de realizar con tu Mac
NOTAS ADHESIVAS RAPIDAS y NOTAS PERMANENTES ADHESIVAS:
A veces necesitamos tener a mano las famosas etiquetas tipo ‘Stickies’ para anotar rápidamente algunas cosas y tenerlas visibles en nuestro escritorio. Lo que viene siendo una nota adhesiva tipo ‘post-it’. Supongo que todos tenemos presente esa aplicación por omisión de Mac OS X que se llama ’stickies.app’ con la que hacemos justo eso, escribir notas rápidas. Y también encontramos lo mismo en el Dashboard, las famosas notas adhesivas siempre listas para ser usadas rápidamente (si no las tienes en el Dashboard, añade el widget ‘notas adhesivas’). ¿Cual usamos? No importa, ambas dos son válidas.

Pero si quieres ir poco mas allá y convertir esa nota rápida en una nota permanente quizás sea bueno que conozcas una interesante característica de las Notas de Yosemite. Abre la app ‘notas.app’ (Mac\Aplicaciones\notas.app). Una vez abierta, crea una nueva nota pulsando en el icono correspondiente. Una vez creada, aun sin haber escrito nada, haz doble-click en la nota listada. Verás que la nota se desliga de la app notas. Antes de cerrar la app Notas y quedarte solo con la nota nueva tipo ‘sticky’ deberás escribir algo en la nota (quizás el título), ya que si está vacía la nota, al cerrar la app Notas, cerrarás también esta nota desligada. Así que escribe al menos una letra en esa nueva nota antes de cerrar la app.

De esta manera has logrado hacer de una nota con las ventajas de iCloud, hacer una nota tipo Stickies o notas adhesivas. Ahora, úsala como un ‘post-it’, pero eso si, sincronizada con todos tus dispositivos.
LISTA DE REPRODUCCION RAPIDA E INTELIGENTE EN iTUNES
Muy fácil y muy útil. De toda tu biblioteca, selecciona las canciones que te gusten o quieras compactar en una nueva lista de reproducción. Recuerda usar la tecla ‘Comando’ (cmd) para marcar cada canción que quieras en iTunes. Una vez tengas todas las canciones seleccionadas, pulsa MAYUSCULAS+CMD+N. De esta manera todas esas canciones pasarán a formar parte de una nueva lista de reproducción rápidamente.

Otra cosa útil en iTunes y que Apple nos pone cada vez mas a mano en casi todo son las listas o selecciones inteligentes. Estando en iTunes en la sección de música,, pulsa OPCION + CMD + N. Se te abrirá un panel clásico de creación de reglas para la selección inteligente. Crea una a tu gusto. Por ejemplo, que los BPM es superior a 120. Y activa la casilla ‘Actualizar en tiempo real’. Haz click en crear y dale nombre ‘Gym’. De Esta manera en un abrir y cerrar de ojos has creado una lista de reproducción ideal para ir al gimnasio, toda tu música con ritmo mágicamente lista para ser usada.
CAMBIO RAPIDO DE NOMBRE
Algo rápido y eficaz y nativo de Mac OS X es la habilidad de cambiar de nombre de cualquier elemento con un simple gesto. Toma nota de esto… Por ejemplo, en el escritorio, selecciona un elemento (archivo o carpeta)…. verás que el fondo de su nombre pasa a ser azul y el texto en color blanco (depende del tema de escritorio, pero por defecto es azul el fondo). Entonces, en esa situación, coge el ratón o trackpad y haz el siguiente movimiento…. Haz click en cualquier parte del nombre del archivo o carpeta seleccionada y rápidamente aparta el puntero del nombre. Es decir, haz click y corre…. Si lo has hecho bien, verás que Mac OS X te permite editar ahí mismo el nombre del elemento en cuestión.

Recuerda que esto movimiento puedes hacerlo en ventanas de Finder, en aplicaciones nativas, en el escritorio, etc… Práctica si es necesario ya que es un gesto interesante que te permite muy rápidamente hacer cambios en muchas partes de OSX.
LEER Y RE-LEER COSAS COMO LOS ’ACERCA DE…’
¿Alguna vez has tratado de leer los textos de ’Acerca de…’? Si, por ejemplo, y es solo un ejemplo, ¿Has leído el ‘Acerca de iTunes’?… Haz esto, Abre iTunes y en el menú principal de iTunes (en la barra de menús) haz click en ‘Acerca de iTunes’. Verás que se abre un pop-up donde empieza a pasar en modo scroll un texto con los copyrights y demás asuntos legales de iTunes. ¿Te ha dado tiempo a leerlo? ¿No? No importa, mientras el texto va en movimiento, pulsa la tecla ALT (Opción) y mantenla pulsada, y suéltala cuando quieras. Ya puedes leer o des-leer o releer aquello que iTunes o cualquier app de Yosemite quiera decirte. ¿Porque? porque al pulsar la tecla opción, el scroll del texto cambiará de dirección y volverá hacia atrás para que vuelvas a leer algo pasado… ¿Interesante, no? Curioso al menos.

REDUCE iTUNES A LA MINIMA EXPRESION
¿Has dejado alguna vez al reproductor de iTunes tan pequeño que para localizarlo en la pantalla de tu iMac has necesitado ayuda? ¿No? Es cierto que iTunes es una app muy intrusiva, eso significa que ocupa mucho, de repente, abres iTunes y toda tu pantalla se convierte en iTunes. Pero podemos reducirlo tanto que apenas ocupe mas que un icono de cualquier app. ¿Como?
Pues para empezar hay que activar el mini-reproductor, con eso ya hacemos que iTunes sea algo mas normalito en cuanto a tamaño se refiere, pulsa con iTunes abierto y siendo la app activa, las teclas ALT (opción) + cmd + M (Ver imagen siguiente). En condiciones normales debería aparecer el mini reproductor y desaparecer todo lo demás de iTunes. Si no es así, no importa, verás que te aparece el mini reproductor, así que cierra la ventana grande iTunes si aun sigue.

Pero el reproductor aun puede ser grande y un tanto intrusivo. Ahora haz click en el minimizador del mini reproductor (ver imagen anterior).

Y por último, haz click en alguna de las aristas verticales (lateral izquierdo o derecho) del mini reproductor y reduce el tamaño hasta el mínimo admitido (ver imagen anterior).

Comprobarás que iTunes ha quedado en nada. Apenas ocupa espacio…. Ya está.
VACIA LA PAPELERA DE FORMA SEGURA PARA GANAR ESPACIO
Y por último, si quieres ganar espacio en el disco duro o SSD de tu Mac, te recomiendo que vacíes la papelera de forma segura ya que solo así te aseguras de tu Mac elimine de verdad todo aquello que envías a la papelera. De no hacerlo de forma segura, tu Mac no eliminará totalmente la papelera y por lo tanto no ganarás todo el espacio esperado.

Así que, para ganar espacio de verdad, elimina la papelera de forma segura… Para ello, en la barra de menús de Finder, en el menú Finder, haz click en ‘Vaciar papelera de forma segura’ ó también puedes situar el puntero de tu ratón/trackpad sobre el icono de la papelera en el Dock. Hacer click derecho y a continuación pulsar la tecla CMD. Con eso, en el icono del Dock de la papelera ganas la opción de vaciar la papelera de forma segura. Haz click y confirma tu acción.
Descarga OSX Yosemite
[app url=»https://itunes.apple.com/es/app/os-x-yosemite/id915041082?mt=12″]