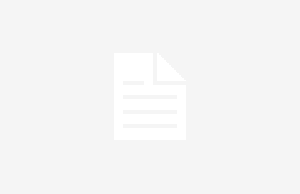Uno de los cambios más profundos de iOS 16 es la nueva pantalla de bloqueo. Apple ha incluido en ella todo tipo de funciones, desde los fondos de pantalla dinámicos hasta los widgets. Sin duda, un alud de modificaciones que mejoran la experiencia de usuario y permiten personalizar todavía más este apartado del sistema. En vista de esto, es normal que te preguntes cómo sacarle partido a la nueva pantalla de bloqueo de iOS 16. Sigue leyendo para descubrirlo.
En este artículo te explicamos los mejores trucos para exprimir al máximo la pantalla de bloqueo en iOS 16. Te vamos a hablar sobre los widgets, los fondos de pantalla y otras funcionalidades, que no te puedes perder. Si quieres personalizar al máximo tu iPhone, quédate con nosotros. Aquí te explicamos todo lo necesario para que hagas de tu teléfono un dispositivo único gracias a las múltiples opciones de la pantalla de bloqueo.
Índice
Gestiona varios fondos de pantalla
Los fondos de pantalla son ahora muy parecidos a las esferas del Apple Watch. Es posible configurar varios y disponer de ellos en cualquier momento. Como consecuencia, ya no es necesario dirigirse a la aplicación de configuración para modificar la imagen de bloqueo en el iPhone. ¿Cómo puedes gestionar los diversos fondos de pantalla?

- Bloquea el iPhone.
- Efectúa una pulsación prolongada sobre la imagen del fondo de pantalla.
- Desplázate de izquierda a derecha, o viceversa, para seleccionar la imagen que deseas utilizar.
- En la zona derecha encontrarás la sección Añadir nuevo. Toca sobre ella para diseñar una nueva pantalla de bloqueo.
Debes tener en cuenta que la configuración de cada fondo se mantiene al cambiar entre ellos. Por lo tanto, cada imagen tiene su propia configuración de color y los widgets. Asimismo, la vinculación entre el diseño de la pantalla de bloqueo y los modos de concentración continúa vigente. Podemos decir que el cambio de fondo de pantalla implica una alteración completa de la pantalla de bloqueo.
Añade una nueva pantalla de bloqueo

Continuamos mostrándote los pasos para añadir una nueva pantalla de bloqueo a tu iPhone con iOS 16. Los pasos son muy sencillo:
- Bloquea el teléfono y realiza una pulsación prolongada sobre el fondo de pantalla.
- Desplaza la galería de fondos hacia la izquierda hasta que aparezca Añadir nuevo.
- Toca en el símbolo Más (+).
- Escoge un diseño.
- Personaliza los widgets y el contenido que debe mostrarse en pantalla.
Al terminar, tu pantalla de bloqueo habrá sido creada y se guardará en la galería.
Elimina los fondos que ya no necesitas
Es posible que, después de estar trasteando con esta nueva función, hayas generado demasiados fondos de pantalla para cuando el iPhone está bloqueado. O, simplemente, lo que pasa es que deseas borrar uno que ya no te gusta. ¿Cómo hacerlo?

Accede a la galería de fondos de pantalla y haz lo siguiente:
- Desplázate de izquierda a derecha para localizar el diseño que deseas eliminar.
- Desliza sobre él en dirección ascendente.
- Toca en el icono rojo de la Papelera.
El fondo de pantalla se eliminará junto con la combinación de widgets o la vinculación con el modo de concentración que habías establecido.
Crea un fondo de pantalla con emojis en iOS 16
El iPhone ahora permite originar fondos de pantalla personalizados con patrones de emojis. Los resultados son muy interesantes y harán que tu dispositivo sea completamente único, ya que las combinaciones son casi infinitas. ¿Cómo accedes a esta función?
- Presiona sobre la pantalla de bloqueo actual de forma prolongada.
- Toca en Añadir nuevo para entrar en el editor.
- Desplázate hasta que veas la sección Emoji.
- Selecciona uno de los patrones predeterminados que verás en pantalla.

Configurar este tipo de pantalla de bloqueo es muy fácil. Estas son las opciones disponibles:
- Escoge los widgets. Selecciona qué contenido de aplicaciones debe mostrarse en la zona superior.
- Cambia el estilo del reloj. Determina la tipografía que te gusta más.
- Selecciona los emojis. Presionando en el icono del emoji, que verás en la esquina inferior izquierda, el iPhone te deja escoger hasta 6 emojis.
- Cambia el patrón. Deslizando hacia los lados, cambiarás el patrón de los emojis. Tienes disponibles diseños cuadriculados, en espiral y en anillos.
- Ajusta otros parámetros. Pulsa en el icono de los tres puntos suspensivos ubicado en la esquina inferior derecha para elegir el color del fondo.
Habiendo hecho esto, ya habrás diseñado una nueva pantalla de bloqueo a base de emojis. Recuerda toca en Añadir para confirmar que quieres agregar este diseño a la galería
Prueba los superfondos de iOS 16

Xiaomi fue uno de los primeros fabricantes en introducir los superfondos, imágenes dinámicas que cambian a medida que el usuario enciende la pantalla y la desbloquea. En el caso de Apple, estos se ubican en la categoría Meteorología y astronomía. Entre las opciones están la tierra, la luna y el sistema solar.
Aprovecha más tus aplicaciones con los widgets
Son muchas las aplicaciones que se han adaptado a los widgets de la pantalla de bloqueo. Aquí tienes algunos ejemplos que hemos podido probar y que nos han encantado:
- Lista de tareas pendientes con Todoist.
- Última hora con Google News.
- Lista de la compra con Bring!.
- Indicador de estado de la batería en el iPhone y el Apple Watch.
- Búsqueda de archivos en Google Drive.
- Crear widgets propios con Top Widgets.
Fondo dinámico con varias fotos de tu galería

Para acabar, te contamos cómo generar un fondo dinámico con varias fotos de tu galería en la pantalla de bloqueo de iOS 16. Así se hace:
- Bloquea el dispositivo y presiona prolongadamente sobre el fondo de pantalla.
- Agrega un nuevo fondo tocando el botón Más (+).
- En el listado de diseños, escoge Fotos aleatorias.
- Toca en Seleccionar fotos manualmente.
- Elige las fotos de tu galería que deseas incluir en el fondo dinámico.