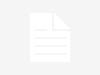Un sistema operativo está compuesto por una extensa lista de herramientas. Una de las habituales es el administrador de tareas, monitor del sistema o visor de actividad. Pero sin importar cuál sea la denominación elegida, este programa siempre tiene el mismo objetivo.
En este artículo nos centramos en el administrador de tareas de macOS, el monitor de actividad. Te vamos a explicar para qué sirve, cómo acceder a él y qué funciones ofrece al usuario. Si lo quieres saber todo acerca de esta utilidad, quédate con nosotros porque lo contamos.
Índice
¿Para qué sirve el administrador de tareas o monitor de actividad en macOS?

El administrador de tareas, que en macOS es conocido por la denominación Monitor de actividad, es un programa incluido dentro del sistema que ofrece información relativa al rendimiento del equipo. Gracias a esta utilidad, es posible saber cuánta memoria RAM se está utilizando, qué procesos consumen más recursos en la CPU o qué carga de trabajo está soportando el disco duro.
Otras de las funciones del monitor de actividad o administrador de tareas es la de detener cualquier proceso de forma inmediata. Por ejemplo, quizá un programa haya dejado de responder. Además de forzar la salida desde el dock de macOS, es posible finalizar la tarea con el monitor de actividad.
En vista de que estamos hablando de una aplicación básica en macOS (y en el resto de los sistemas operativos del mercado) es fundamental que sepas cómo acceder a ella. Sigue muy atento porque en los siguientes apartados te contamos todas las maneras que tienes a tu alcance.
Cómo abrir el monitor de actividad o administrador de tareas en macOS
Hay diversos modos de acceder al monitor de actividad en macOS. A continuación verás un recopilatorio con las más aconsejables.
Desde el Spotlight

La búsqueda universal del sistema siempre es un buen método para acceder a tus aplicaciones favoritas. Y el monitor de actividad no es una excepción. Sigue estos pasos para acceder al administrador de tareas con el Spotlight:
- Abre Spotlight pulsando en el icono de la lupa que observarás en la barra de menú de macOS, en su extremo derecho. De igual manera, puedes utilizar el atajo de teclado Comando + Barra espaciadora.
- En el campo de texto escribe Monitor de actividad.
- Presiona intro para lanzar rápidamente el administrador de tareas de macOS.
Desde el Launchpad

Como cualquier otra aplicación, el monitor de actividad está disponible en el Launchpad. Este lanzador de aplicaciones de aspecto similar al de iOS te permite acceder a cualquier herramienta que se encuentre ubicada dentro de la carpeta de aplicaciones. Tan solo debes presionar en el icono del Launchpad en el Dock, abrir la carpeta Otros y hacer clic en el icono del Monitor de actividad.
Desde la carpeta de aplicaciones
Si en el Launchpad están ubicadas todos los programas del sistema, lo mismo sucede con la carpeta Aplicaciones de macOS. Es posible acceder a ella desde el Finder o usando el Spotlight. En cualquier caso, cuando te encuentres allí, localiza el Monitor del sistema y haz un doble clic sobre su icono para ejecutarlo.
Usando un comando

El último método que te proponemos para abrir el administrador de tareas en macOS pasa por ejecutar algunos comandos. Primeramente, accede al terminal empleando el Spotlight o abriéndolo desde el Launchpad. Entonces, escribe el comando top y ejecútalo. Rápidamente, obtendrás una versión rudimentaria del monitor de actividad dentro de la ventana del terminal.
Con todo, si lo que deseas es abrir el administrador de tareas completo con el terminal, ejecuta el siguiente comando:
open /System/Applications/Utilities/Activity\ Monitor.app
Con este último recurso ejecutarás una instancia del monitor de actividad completo del sistema.
¿Cómo funciona el monitor de actividad?
Ahora que ya conoces todas las formas posibles de abrir el administrador de tareas en macOS, es momento de repasar sus funciones.
Consumo de la CPU

El primer apartado que verás al abrir el monitor de actividad es el de la CPU. Allí se muestra un listado con todos los procesos abiertos y en ejecución. Además, se incluye una serie de métricas que te permitirán conocer su impacto en los recursos de procesamiento del equipo. Hasta dispones del tiempo total que ha estado ejecutándose una aplicación.
En la parte superior te encontrarás con el botón para detener un proceso. Asimismo, se incluyen accesos directos a la ventana de información del proceso y otras herramientas de diagnóstico. Por el contrario, en la parte inferior, se ubica un gráfico que muestra en tiempo real cuál es el uso de la CPU.
Memoria RAM
La siguiente pestaña es muy parecida a la anterior. Cuenta con los mismos elementos, pero en vez de mostrar datos relativos a la CPU, facilita información de la memoria RAM y del uso que hace cada proceso de ella. El gráfico inferior, denominado Presión de memoria, permite consultar de manera actualizada cuanta memoria RAM se está empleando. Desde aquí también es posible detener un proceso.
Energía, disco y red
El resto de pestañas son muy similares y ofrecen información adicional. Concretamente, dispones de los siguientes apartados:
- Energía. Te ayuda a conocer cómo están afectando los procesos abiertos a la batería y la autonomía.
- Disco. Apartado en el que se muestra el impacto de las aplicaciones en el disco duro o en el SSD.
- Red. Usa esta pestaña si quieres visualizar cuánto ancho de banda están usando tus programas.
Monitor de actividad: una herramienta que debes conocer
Con este repaso a las funciones del monitor de actividad en macOS hemos dejado al descubierto un hecho innegable: es una herramienta que todo usuario debe conocer a fondo. En iOSMac te aconsejamos que dediques algo de tiempo a conocer el administrador de tareas de macOS para que puedas sacarle todo el partido.