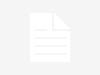No es lo normal, pero podría ser que algún día nuestro Mac experimente alguna anomalía y alguna ventana del Finder se quede como congelada, bloqueada. Sería entonces el momento idóneo de reiniciar, salir o de cerrar Finder con el propósito de reiniciarla. Pero, aunque hay formas de hacerlo, resulta que Finder es la aplicación de OSX qué nunca duerme. Siempre permanece abierta. Entonces, ¿qué hacemos?.
Lo que hoy os propongo hacer es activar una opción oculta de Mac OSX con la que tendréis la opción de cerrar Finder disponible en el menú principal de la barra de menús. De esa manera, si queréis limpiar de ventanas de Finder vuestro escritorio o queréis cerrar Finder por alguna anomalía del sistema, será fácil cerrarla.
En el tutorial de hoy os enseño un sencillo y práctico truco para cerrar Finder, la eterna aplicación de OSX que nunca duerme.
Lo primero es decirle a OSX que ha de activar esa opción escondida. Para ello hemos de abrir la app Terminal, que es por donde le vamos a introducir las siguientes dos líneas de instrucciones en la línea de comando:
defaults write com.apple.finder QuitMenuItem -bool YES
killall Finder
No olvides pulsar la tecla ‘Enter’ después de introducir cada comando. La instrucción killall lo que hace es reiniciar Finder para que surtan efecto los cambios.

Ahora ya dispones de una nueva opción en el menú de opciones generales de la app Finder que encontrarás en la barra principal de menús de OSX. Fíjate en la siguiente imagen y comprueba que tu Mac ya te muestra la opción Quit o Salir también.

Si es correcto, tendrás ya disponible la opción de salir o cerrar Finder. Así pues si tu Mac se vuelve majareta o quieres quitarte de un plumazo todas las ventanas del Finder abiertas, solo has de usar esta opción.
Tranquilo/a si haces esto, porque tu Mac no ha eliminado nada, tan solo lo oculta. Así que tus archivos, todos, siguen donde estaban, tan solo han sido escondidos con esta acción.
Pero si te arrepientes y quieres quitar esa opción y dejarlo todo como estaba, has de volver a la app Terminal y teclear eseas lineas, en la línea de comando;
defaults write com.apple.finder QuitMenuItem -bool NO
killall finder
Recuerda pulsar ‘Enter» tras cada línea de instrucciones y que killall sirve para reiniciar Finder y que los cambios surtan efecto.
Todas las imágenes vía MacLife