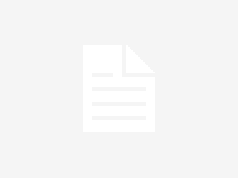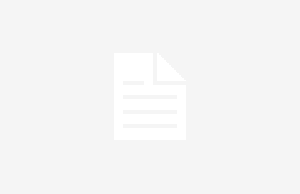En el siguiente articulo te enseñamos cómo aumentar la velocidad de conexión de internet en el iPhone o iPad. Hay una variedad de pasos que puedes seguir para ayudar a acelerar la velocidad de Internet. Empecemos.
Índice
Utiliza Wi-Fi en lugar de redes celulares
Parecerá obvio pero hay que decirlo, una conexión Wi-Fi es típicamente más rápido que los datos celulares. Utiliza Wi-Fi en los lugares donde esté disponible. Para ello debes iniciar sesión en una red Wi-Fi en iPhone o iPad utilizando los siguientes pasos rápidos:
1.- Abre la aplicación Configuración.
2.- Toca Wi-Fi.
3.- Puntea en el interruptor basculante a través de «Wi-Fi».
4.- Escoge en una red Wi-Fi.
5.- Escribe la contraseña de Wi-Fi.
Aumentar la velocidad de datos en el iPhone o iPad
El Wi-Fi no está disponible en todas las áreas. A veces es necesario utilizar una red celular. Si tienes que usar redes celulares, 4G es el estándar actual para redes celulares y ofrece las velocidades más rápidas. Utiliza los siguientes pasos para seleccionar redes 4G:
1.- Abre la aplicación Configuración.
2.- Toca Datos celulares.
3.- Toca Opciones de datos celulares.
4.- Toca 4G.
Pulse el interruptor basculante
Mientras que 4G es el tipo de red celular más rápido, LTE (Long Term Evolution) es el estándar para el cual los proveedores de servicios celulares alcanzan velocidades 4G reales.
Cuando tu iPhone o iPad está conectado a una red LTE 4G, tendrás velocidades de Internet más altas de forma más consistente que si estuviera conectado a una red 4G básica. Mientras está en el menú «Cellular Data Options» en la aplicación Settings, toca el interruptor de conmutación en la parte superior «Enable LTE» para habilitar LTE.
Si 4G LTE no está disponible en tu plan de datos, ponte en contacto con tu proveedor de servicio móvil para que lo agregue a tu plan.
Desactivar la función Refrescar aplicaciones en segundo plano
La actualización de aplicaciones en segundo plano permite que las aplicaciones que se están ejecutando en segundo plano se actualicen continuamente cada pocos segundos. Desactivar la Actualización de aplicaciones en segundo plano puede ayudar a acelerar la velocidad de Internet para las aplicaciones que estás usando activamente.
Sigue estos pasos para desactivar la Actualización de aplicaciones en segundo plano:
1.- Abre la aplicación Configuración.
2.- Pulsa General.
3.- Pulsa Actualizar aplicación de fondo.
4.- Toca Actualizar aplicación de fondo en la parte superior.
5.- Pulsa Apagar.
También puedes desactivar la Actualización de aplicaciones en segundo plano en aplicaciones específicas punteando en el interruptor de conmutación frente a esas aplicaciones en el menú «Actualización de aplicaciones en segundo plano».
Desactivar descargas automáticas
Las descargas automáticas pueden utilizar mucho ancho de banda de Internet y ralentizar las velocidades de Internet. Utiliza los siguientes pasos para desactivar las descargas automáticas:
1.- Abre la aplicación Configuración.
2.- Toca tu nombre y foto de perfil en la parte superior.
3.- Toca iTunes & App Store.
4.- Toca el conmutador de conmutación frente a Música, Aplicaciones, Libros y Audiolibros y Actualizaciones.
Actualiza a la última versión de iOS
iOS es el software operativo básico con el que se ejecutan los iPhones y los iPads. Mantener iOS actualizado ayuda a solucionar problemas de seguridad y de red que pueden ralentizar la conexión a Internet. Sigue los siguientes pasos para actualizar iOS:
1.- Abra la aplicación Configuración.
2.- Pulsa General.
3.- Toca Actualización de software.
4.- Pulsa Descargar e instalar.
Actualiza tu conexión de red
Desconectarse de tu conexión de red y volver a conectarse a ella puede refrescar tu conexión de red y puede aumentar temporalmente tu velocidad de Internet. La forma más fácil de actualizar tu conexión de red es activar el modo Air Plane durante unos 20 segundos y luego desactivarlo.
Sigue estos pasos para actualizar tu conexión de red:
1.- Deslízate hacia arriba desde abajo.
2.- Toca el icono Aire Avión.
3.- Espera unos 20 segundos.
4.- Vuelve a tocar el icono Aire Aéreo.
Reinicia tu iPhone o iPad
Si tienes problemas al usar su iPhone o iPad, reiniciar puede refrescar todo el sistema y solucionar algunos problemas que tal vez no conozcas. Para reiniciar tu iPhone o iPad, mantén presionado el botón de encendido en la esquina superior derecha.
Desliza hacia la derecha cuando aparezca el interruptor deslizante. Después de unos 20 segundos, pulsa el botón de encendido de nuevo para volver a encender tu iPhone o iPad. Chequea tu velocidad de internet luego de reiniciar el iPhone o iPad para comprobar si ha mejorado.
Reinicia el enrutador
Si tienes problemas mientras está conectado a una red Wi-Fi, el problema podría ser la propia red. Reiniciar el enrutador puede solucionar el problema. Para reiniciar el enrutador, desconectarlo durante unos 30 segundos, vuelve a conectarlo y espera aproximadamente 1 minuto para que se reinicie.