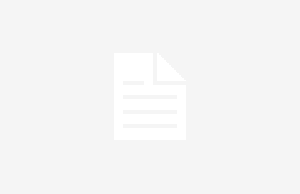Podemos grabar la pantalla de nuestro Mac sin recurrir a software de terceros. Muchas veces buscamos y acudimos a programas ajenos a Apple para realizar tareas como la que vamos a ver aquí ahora mismo. Además, tareas como esta suele ofertarse con aplicaciones que son de pago, teniendo que desembolsar un dinero para adquirir algo que no necesitamos, ya que podemos hacerlo con QuickTime Player, de forma totalmente gratuita. Y es que esta sencilla herramienta, que no requiere de licencia ni pagos de clase alguna, es más potente de lo que creemos.
Vamos a ver cómo podemos grabar la pantalla, para hacer un vídeo de lo que estamos haciendo en nuestro Mac
Vamos a ver cómo podemos grabar la pantalla para hacer un vídeo de lo que estamos haciendo en nuestro Mac. Verás que con una herramienta tan simple y barata como QuickTime Player, es muy fácil y rápido. Lo primero que debemos hacer es abrir la aplicación. Esto nos mostrará en la parte superior su barra de menú. De modo que debemos seleccionar el botón Archivo y a continuación Nueva grabación de pantalla. Esto abrirá una pequeña ventana negra que contiene un botón en el centro que activa el inicio de la grabación. Si te fijas, puedes observar que este botón rojo tiene a su derecha una lista desplegable que, al hacerle clic, nos permite seleccionar si queremos que un micrófono grabe también audio o si, por el contrario, no quieres que haya sonido. De modo que lo único que queda por hacer es empezar a grabar en el botón y hacer otro clic para empezar la grabación.

¿Cómo puedo grabar sólo una parte de la pantalla?
Por supuesto, podemos seleccionar únicamente una parte de la pantalla para grabar. Como decíamos, una vez pulsemos el botón rojo para comenzar la grabación, hasta que no hacemos clic de nuevo, no comienza la grabación. Si en lugar de hacer un clic, dibujamos un cuadrado en la pantalla con el ratón, podemos indicar así qué zona va a ser grabada.


Para finalizar la grabación, sólo tenemos que presionar en el botón situado en la parte superior de la pantalla, como puedes ver en la imagen inferior. A continuación se abre el vídeo recién grabado y si lo cerramos nos preguntará dónde queremos almacenar dicha grabación en nuestro disco y con qué nombre. Si no nos ha gustado el resultado de la grabación podemos hacer clic sobre el botón No guardar.


Así de sencillo es el funcionamiento QuickTime Player para utilizar la función que nos permite grabar la pantalla. Ya no tienes excusa para no hacer unos buenos video-tutoriales con tu Mac.