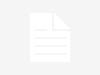Cuando trabajamos fuera de entorno Apple, es decir en Windows, y expulsamos un pendrive o una unidad de disco duro externa de nuestro ordenador, siempre se nos notifica cuando es seguro quitar el hardware. Sin embargo en macOS Sierra no se nos informa si podemos quitar un dispositivo con seguridad por lo que nos puede surgir la duda de saber si lo hemos expulsado correctamente y por tanto si alguno de nuestros archivos ha podido resultar dañado.
Si un dispositivo no es expulsado, forzar su cierre no es la mejor opción
En Apple disponemos de cuatro formas distintas de expulsar USB correctamente en nuestro Mac, ya sea pendrive o disco duro. Lo cierto es, que los recién llegados al entorno OSX o macOS desde Windows, siempre han echado de menos dos opciones, la tecla Spr (fn+borrar) y el icono del puerto USB para quitar hardware de forma segura.

Lo que suele ocurrir es que rápidamente se adaptan al nuevo entorno de Apple y pocos días después no se acuerdan de ninguna de las configuraciones de Microsoft.
¿Cómo expulsar USB en macOS Sierra?
Como ya hemos señalado anteriormente en Apple contamos con diferentes posibilidades a la hora de expulsar una unidad de nuestro Mac.
- Clicando con el botón derecho, sobre el icono del dispositivo en el escritorio y seleccionando Expulsar «Nombre de volumen» .
- En una ventana del Finder, eligiendo en el menú superior Archivo> Expulsar «Nombre de volumen».
- Arrastrando la unidad que queremos expulsar hasta el icono de la papelera.
- En una ventana del Finder presionando en el icono de expulsión localizado junto al nombre de la unidad correspondiente. Si en Finder no vemos la barra lateral con las unidades y dispositivos disponibles, seleccionaremos en el menú superior Visualización> Mostrar barra lateral (Alt+Cmd+S). También tendremos que tener seleccionados los dispositivos correspondientes en las Preferencias de la Barra lateral en Finder.

Una vez hayamos expulsado el dispositivo tanto en OS X como en macOS se desvanecerá el icono de nuestro dispositivo mientras se eliminan archivos temporales y se comprueba que ningún programa está utilizando los archivos que se encuentran en el dispositivo externo. Si todo va bien la unidad desaparecerá tanto del escritorio como de la barra lateral en Finder. Normalmente el proceso es tan rápido que el icono directamente desaparece de nuestro ordenador, pudiendo extraer la unidad sin peligro.
Como último recurso podemos apagar nuestro equipo y quitar el dispositivo externo
Si el dispositivo está en uso, el sistema operativo nos avisará de que aplicación o aplicaciones están usando los archivos alojados dentro de la unidad externa y por tanto han impedido su expulsión. Lo mejor en este punto es cancelar la expulsión y cerrar los programas que estén ejecutando los archivos. Forzar la salida no es una buena opción ya que puede haber archivos que se vean dañados y debe ser el último recurso que utilicemos.
En Apple tenemos la posibilidad de usar la utilidad consola para comprobar el sistema y realizar el seguimiento de ciertas actividades. Para ello deberemos:
- Abrir la aplicación consola (Aplicaciones> Utilidades> Consola)
- Hacer click en system.log en la barra lateral
- Seleccionar Editar> Buscar> Buscar y teclear UnmountAssistantAgent.
De este modo podremos comprobar donde está el fallo. Por ejemplo, elementos que comiencen con mds están relacionados con la indexación de Spotlight.
Si todo lo que hemos planteado falla, lo mejor es apagar el sistema. Podremos expulsar cualquier dispositivo sin riesgo para nuestro archivos.
Os invito a que visitéis nuestro canal de YouTube para disfrutar de nuevos tutoriales, trucos y reviews de productos