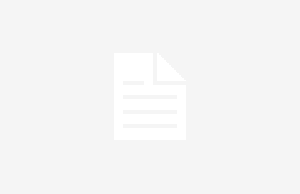Aunque Apple posee un consistente ecosistema, la realidad es que Windows sigue dominando con mano de hierro en el entorno de escritorio. Por eso, no es extraño ver usuarios que utilizan iOS, ya sea con el iPhone o el iPad, pero siguen fieles a Windows en sus equipos.
La compañía californiana es consciente de ello y, por eso, sigue manteniendo el desarrollo de dos de sus aplicaciones principales: iTunes y iCloud. La primera aglutina todas tus compras digitales y da acceso a Apple Music desde Windows. La segunda, permite sincronizar la mayoría de los datos alojados en la nube de Apple con Windows. Si sigues a caballo entre iOS y Windows, pero iCloud es tu nube favorita, en este artículo te ayudamos a configurar el servicio correctamente. ¡Empezamos!
Cómo configurar o sincronizar iCloud para Windows 10 usando Correo y Calendario
Antes de meternos en faena con la aplicación oficial de iCloud, tenemos que hablar de Correo y Calendario. Este conjunto de aplicaciones, que son predeterminadas en Windows 10, te ayudarán a sincronizar tres tipos de datos: tu correo electrónico, tus calendarios y tus contactos.
El primer paso que debes dar es crear una contraseña específica para el cliente nativo de correo de Windows 10. Este método es aplicable a cualquier otro cliente que quieras configurar. Por eso, ve a la página de administración de tu Apple ID e inicia sesión. Seguidamente, dirígete al apartado seguridad y haz clic en Generar contraseña.

Asigna un nombre a tu contraseña y haz clic en Crear.

La contraseña que aparecerá en pantalla, generada por Apple, es la que debes usar para iniciar sesión en el cliente de correo de Windows 10. Por eso, abre Correo y accede a los ajustes haciendo clic en el botón situado en la esquina inferior izquierda.

Entonces, accede al apartado Administrar cuentas.

Para añadir tu cuenta de iCloud usa el botón Añadir cuenta.

En el listado de proveedores, selecciona iCloud.

Introduce tu correo electrónico, tu nombre y la contraseña que creaste antes desde la página del Apple ID. Luego, inicia sesión.

Sin salir del apartado Administrar cuentas, pincha en la cuenta de iCloud y, en la ventana emergente, comprueba que la sincronización del correo, de los calendarios y de los contactos está activada.

A partir de este momento, ya puedes disfrutar del correo de iCloud, junto con los calendarios y los contactos, en Windows 10. No olvides que cualquier cambio que realices desde tu PC se reflejará también en tu iPhone o iPad, pues la sincronización es bidireccional.
Cómo configurar iCloud Drive y Fotos en iCloud en Windows
Ahora que ya estás recibiendo tu correo y administrando tu agenda y calendarios de iCloud en Windows 10, es el momento de acceder a tus documentos, vídeos y fotografías. Para ello necesitarás, ahora sí, la aplicación de iCloud desarrollada para Windows. En el caso de Windows 10, puedes hacerlo desde la tienda. Abre la Microsoft Store y busca iCloud. Una vez te encuentres en la ficha de la aplicación, haz clic en Instalar.

Si no tienes acceso a la tienda de aplicaciones porque usas Windows 8 o Windows 7, puedes descargar iCloud desde su página oficial. En cualquier caso, después de la descarga y la instalación, iCloud estará listo para usarse en Windows. Inicia sesión con tu cuenta. En esta ocasión, al tratarse de una aplicación oficial, no es necesario crear ninguna contraseña. Debes usar la contraseña de tu Apple ID.

En el panel de configuración verás un listado con todos los datos de iCloud que puedes sincronizar con Windows. El primero, iCloud Drive. Activa la casilla para iniciar la sincronización de los ficheros y documentos. Se creará un acceso directo en el explorador de archivos para acceder con mayor comodidad.

Ahora, activa Fotos para que el cliente empiece a descargar tu fototeca. En el momento en el que realices cualquier cambio en ella, iCloud se encargará de sincronizarlo con Windows. Para visualizar correctamente tu galería, puedes emplear la aplicación integrada Fotos de Windows 10, añadiendo la carpeta de iCloud Fotos.

La siguiente opción permite añadir tu cuenta de correo de iCloud a Outlook. Si eres usuario de este popular gestor, esta característica puede resultarte interesarte. Sin embargo, si realizaste el proceso anterior y prefieres usar Correo y Calendario, no actives esta casilla.

Para finalizar, iCloud es capaz de mantener sincronizados los marcadores de tu navegador en Windows con los marcadores de Safari en iOS. Activando esta casilla, tus marcadores de iCloud se copiarán a Internet Explorer, Mozilla Firefox o Google Chrome. De momento, Microsoft Edge no es compatible.

No es oro todo lo que reluce: hay datos que no puedes sincronizar con Windows
Después de seguir los pasos de esta guía, mucha de la información que tienes en iCloud ya se habrá sincronizado en tu equipo con Windows. Sin embargo, no posible acceder a todos los datos. Por ejemplo, no es posible crear o visualizar tus notas. En ese caso, te sugerimos OneNote, como solución multiplataforma, o que accedas a ellas mediante el navegador.
Tampoco es posible acceder a los recordatorios, a menos que actives la sincronización con Outlook, donde se denominan tareas. En este caso, te recomendamos Microsoft Todo. Por último, los archivos creados con Pages o Numbers no son compatibles en Windows. Por eso, te aconsejamos que utilices Microsoft Office u otras soluciones en línea, como Google Docs.