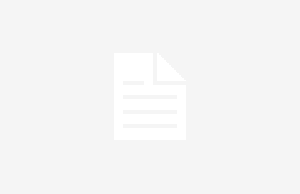Empezar a utilizar iMovie en iPhone es muy sencillo, potente, divertido y, además, gratuito. De modo que no tienes excusa. Abre la App Store y búscalo para descargarlo inmediatamente, porque vamos a ver cómo empezar a trabajar con él y crear tus propios proyectos. Eso sí, percátate de que estás conectado a una red Wi-Fi si no dispones de un buen plan de datos con tu proveedor, porque son nada menos que 700Mb.
Empecemos a utilizar iMovie en iPhone para principiantes
Para empezar, la app te muestra la zona de proyectos en la que de momento no hay nada. Esto se soluciona pinchando sobre Crear proyecto. Esto te lleva a tu próxima elección. Y es que puedes empezar, o bien por una película, o bien, por el tráiler. Para este último el software te da a elegir entre una gran variedad de plantillas. Con el primero comienzas de cero, con una línea temporal en blanco. Sabiendo esto y para aprender realmente a utilizar iMovie en iPhone, vamos a decantarnos por hacer el proyecto de una película.
Como ves, a continuación aparecen todos los vídeos y fotos almacenados en tu dispositivo para poder elegir entre ellos y añadirlos como clips en tu nueva película. Puedes alternar fotos y vídeos como más te convenga. Selecciona todos los que quieras incluir y pincha sobre Crear película. No te preocupes si te has dejado o te sobra algo, ya que puedes borrar y seleccionar otros más adelante si lo crees necesario.
Ahora iMovie se ha encargado automáticamente de añadir todos estos clips y fotos de forma secuencial en la línea de tiempo de tu proyecto. Puedes cambiar el orden de los elementos dejando presionado el dedo sobre ellos y arrastrándolos hasta donde desees.

Del mismo modo, puedes añadir transiciones entre cada uno de ellos pulsando sobre el icono que aparece entre ellos.

El icono con el signo + de la parte izquierda te permite añadir otros clips del dispositivo.
Edita los clips añadidos a iMovie en iPhone
Si haces doble toque sobre los clips, puedes editarlos para cortarlos, gracias al borde amarillo que verás que aparece abajo, en la línea de tiempo. Deja el dedo pulsado sobre esta zona de color para arrastrarla y poder recortar el clip o el tiempo que va a aparecer la foto si es el caso.
Dentro de este modo edición, los iconos que ves en la parte inferior izquierda nos dan la oportunidad de elegir entre varias opciones que aparecerán en la parte inferior derecha al pulsarlos. Con varias alternativas dependiendo de qué botón de la parte izquierda presiones. Anímate a probarlos. En ocasiones lo mejor es la técnica del ensayo / error para ver los resultados más óptimos. Está repleto de opciones:
- Separar el audio del vídeo, eliminarlo para sustituirlo por otro sonido o música de ambiente.
- Duplicar elementos.
- Acelerar o ralentizar una secuencia.
- Añadir títulos para que aparezcan y desaparezca en el momento que elijas.
- Añadir filtros a las fotos y vídeos y un largo etcétera.
Siempre puedes pulsar sobre la flechita de la parte derecha para deshacer tu último error. Una vez satisfecho con tu trabajo, pulsa sobre el botón de la parte superior izquierda, Hecho. ponle un nombre, una portada y guárdalo o compártelo.
FUENTE: macworld