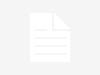Si eres usuario de la aplicación de Mac OS X Terminal, seguramente ya conozcas algunos trucos o consejos para abrir archivos y ventanas de Finder que hacen que la experiencia en la linea de comando sea aun mas interesante de lo que ya lo es. Pero sin duda alguna que saber algún consejo mas no estará de sobra si aun no manejas con soltura esta aplicación de Mac OS X.
Terminal, es una aplicación de linea de comando que es, en esencia, nuestro Mac puro y duro sin el entorno gráfico y sin el ratón/trackpad. Digamos que Terminal nos quita de un plumazo el interface gráfico de usuario para ‘atacar’ directamente al corazón del Mac OS X mediante comandos e instrucciones.
Usa la aplicación Terminal para abrir archivos y ventanas de Finder
Bien, en este tutorial os traigo dos consejos que os pueden facilitar las cosas en un momento dado. Por ejemplo, abrir aplicaciones, archivos o incluso ventanas del Finder desde el Terminal. Y ¿donde se abre todo eso? Pues dando un salto, se abre en el interface gráfico de usuario, es decir, en la pantalla del Mac, en el entorno gráfico normal.
¿Y para que sirve esto? Pues puede ser parte de un Script (archivos .sh) que automatizan ciertas acciones en un Mac. Así pues, podrías remotamente (por ejemplo) abrir archivos o apps.
Si por ejemplo quieres abrir una imagen que tienes en el escritorio (sirve para cualquier ubicación)..
1.- Abre la app Terminal.app (…\Aplicaciones\Utilidades)
2.- En la línea de comando escribe la siguiente instrucción y no hagas nada hasta el siguiente paso:
open – a
3.- Ahora hemos de decirle al ordenador, con que aplicación queremos abrir el archivo que deseemos abrir. Como estamos hablando de una imagen, podemos usar la aplicación Vista Previa (Preview.app)… así pues, y aunque podemos usar la que queramos, vamos a continuar el comando indicándole al Mac que abra la app Vista Previa. Sigue tecleando el comando pero no hagas nada tras ello.
open -a Preview
De esta manera ya podríamos abrir la app Vista Previa desde el Terminal. Puedes probar ahora a pulsar ‘enter’. Volviendo a nuestra labor, ahora hay que especificar el archivo a abrir.
4.- Ahora hemos de indicarle a Preview (Vista Previa) en que ubicación se encuentra la imagen que queremos que abra. Vamos a hacerlo rápido y fácil. Localiza la imagen donde quiera que esté dentro tu Mac. Ahora arrástrala al escritorio o directamente a la ventana del Terminal. En mi ejemplo, la imagen ya la tengo en el escritorio, así que la arrastro hasta la ventana del terminal para que se complete el comando…
open -a Preview /Users/Vicente/Desktop/image.JPG
Ahora si, este sería el comando final que hemos de usar para abrir una imagen/documento usando una app que también abrimos desde el Terminal. Pulsa ‘enter’. Se abrirá la app Vista Previa y también la imagen indicada.
NOTA: Arrastra el archivo de imagen desde cualquier ubicación, no es necesario que sea desde el escritorio.

Para finalizar, y como muestra de lo que supone el comando OPEN en el Terminal… introduce este comando… y pulsa ‘enter’.
open .

Se abrirá en el interface gráfico de usuario la ventana del Finder que corresponde a la ubicación en ese momento del Terminal. Por ejemplo, si en el Terminal has accedido a la carpeta de Documentos (mediante el comando ‘cd documentos’ desde la carpeta raíz), al introducir ‘open .’ verás que se abre la carpeta de Documentos en el Finder. Pruébalo.