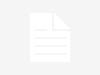Una de las grandes novedades que conocimos en la presentación del nuevo MacBook y del MacBook Pro 13 del 2015 fue Force Touch, un trackpad revolucionario. Con esta nueva tecnología, el clic es uniforme en toda la superficie.
Índice
Cómo habilitar o deshabilitar Force Touch en tu nuevo MacBook
Además, los sensores internos detectan la intensidad con que presionas y te abren un nuevo mundo de posibilidades. Con un clic fuerte puedes acceder a nuevas opciones, como buscar una palabra en el diccionario o ver un archivo en Vista Previa.
Además, con la tecnología háptica, notarás una pequeña vibración y te parecerá tocar lo que ves en la pantalla. Súmale a esto los gestos Multi-Touch que ya dominas, y tendrás lo que hay en tu Mac más a mano que nunca. Todas estas nuevas posibilidades vienen activadas por defecto en los nuevos MacBook que Apple ha puesto a la venta, pero puedes configurarlas a tu gusto o deshabilitarlas en Preferencias del sistema si no estás a gusto con ellas. Te enseñamos cómo.
- Dirígete a Preferencias del sistema
- Entra en Trackpad
- Activa o desactiva Force Touch y la tecnología háptica
Cómo ajustar la fuerza de presión del Force Touch
- Entra en Preferencias del sistema
- Haz clic en Trackpad
- En el apartado Presión de clic, ajusta el sensor a Ligera, Mediana o Firme
Ten en cuenta que si ajustas la presión de clic a «ligera», el sonido del clic será más bajo.
Cómo asignar Force Touch en OS X
- Inicia Preferencias del Sistema.
- Haz clic en Trackpad.
- Haz clic en Buscar y detectores de datos.
- Selecciona la opción de Forzar click con un dedo para usar Force Touch o Pulsa con tres dedos para deshabilitar Force Touch.
Cómo habilitar el Arrastre con 3 dedos en Force Touch
- En el menú Apple (), selecciona Preferencias del Sistema.
- Haz clic en el icono Accesibilidad.
- Selecciona Ratón y Trackpad en las opciones que aparecen a la izquierda.
- Haz clic en Opciones del trackpad.
- Marca la casilla «Permitir arrastrar».
- En el menú emergente asociado, selecciona «Arrastrar con 3 dedos» para que aparezca la marca de verificación al lado.
- Haz clic en Aceptar.
Si el Mac no tiene un trackpad Force Touch, puedes activar el gesto «Arrastrar con 3 dedos» en el panel Trackpad de Preferencias del Sistema.