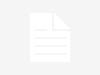Cuando tenemos una Mac, una de las preguntas que más nos hacemos es cómo podemos hacer una captura de pantalla en Mac. Por eso hoy hemos traído toda la información que necesitas para que aprendas a hacer una captura de pantalla en estos ordenadores.
Cómo hacer una captura de pantalla en Mac
Si has tenido una PC sabrás que en los teclados de ésta hay una tecla que indica “Imprimir Pantalla” con lo que podemos capturar lo que vemos en el monitor y luego podremos pegar la imagen en Paint. Sin embargo, en Mac no tenemos esta tecla, por lo que debemos conocer los trucos que se necesitan para hacer la misma tarea.

- Combinación 1: Puedes hacer captura con el teclado de tu Mac, todo lo que debes hacer es tocar simultáneamente las teclas Mayúscula, Comando y 3, con esto tendremos una captura de nuestra pantalla y el archivo estará en el Escritorio del computador.
- Combinación 2: También puedes usar otra combinación de teclas, esta vez deberás tocar simultáneamente las teclas Mayúsculas, Comando y 4. De esta manera cambiará a un punto de mira con el que podemos arrastrar y seleccionar la parte de la pantalla que deseamos capturar. Una vez hecho esto, el archivo se creará en el escritorio.
- Combinación 3: Por otro lado, tenemos la combinación de teclas Mayúsculas, Comando 4 y Barra Espaciadora, que una vez que las pisemos en simultáneo, el cursor cambiará a convertirse en una cámara de fotos, de esta manera nos permitirá elegir que parte de nuestra pantalla queremos capturar y esta se archivará, de igual manera, en el escritorio.
- Combinación 4: Por último para terminar con las opciones del teclado, puedes añadir la tecla de control en cualquiera de las combinaciones que te hemos presentado anteriormente y en vez de crearse un archivo en el escritorio, la fotografía que has creado estará copiada en el Portapapeles para que puedas pegarla cuando quieras.
Ten en cuenta que dependiendo del país donde haya sido hecho o comprado el teclado, y fundamentalmente cuándo haya sido fabricado, las teclas pueden variar. La tecla de Mayúsculas puede ser cambiada como Shift o como una flecha que apunta hacia arriba. Mientras que la tecla de Comando puede aparecer como CMD, con el símbolo de la manzanita de Mac o con la palabra Command, incluso en algunos casos la verás con un cuadrado con 4 círculos. La tecla de control en cambio aparecerá como CTRL.
- Con programas: Si eres de los que prefiere unos programas que te ayuden en las tareas de capturar la imagen de la pantalla de tu ordenador, todo lo que necesitas es conocer y escoger de todas las opciones que te presentaremos a continuación.
- Con Instantánea: Dentro de la carpeta de Aplicaciones o en la carpeta de Utilidades, podrás encontrar el programa Instantánea, con este podrás hacer las mismas tareas que haces con los atajos del teclado que te hemos mencionado anteriormente. Tiene algunas diferencias con las capturas normales, la imagen se abrirá en una ventana y podrás hacer la impresión de las mismas o guardarlas donde quieras.
Además tienes un modo adicional, podrás colocarle temporizador a la captura de la pantalla, esto funcionará exactamente igual a las cámaras de fotos en donde habrá una cuenta atrás y se tomará la foto al terminar este tiempo.
- SnapNDrag Pro: Si quieres una solución más profesional, todo lo que debes hacer es buscar el programa SnapNdrag, con este podrás capturar la imagen que está en tu pantalla con un solo clic, además podrás organizar en las carpetas como desees, podrás editar cualquiera de las imágenes que hayas capturado y enviarlas por correo electrónico o por los mensajes con sólo presionar el botón de compartir. También podrás arrastrar las capturas a otro programa sin problemas.
- Cambiar de lugar las capturas de Mac: Usualmente, cuando hacemos una captura de pantalla en Mac, ésta, como te hemos mencionado, se guarda en un archivo de imagen dentro del Escritorio. Es una opción muy útil porque ya tienes el archivo allí para usarlo cuando lo necesites, pero si necesitas que se guarde en otro lugar, deberás moverlo. Para evitar un escritorio lleno de capturas deberás cambiar la carpeta en la que se guardan, para ello deberás seguir estos pasos:
1-. Inicia sesión como administrador y abrir el Terminal.
2-. Luego deberás escribir lo siguiente: defaults write com.apple.screencapture location
3-. No presiones Enter, pues tendrás que añadir la ruta de la carpeta en donde quieres que las capturas se guarden, lo mejor es que la arrastres el nombre de la carpeta, te quedará algo como lo siguiente:
defaults write com.apple.screencapture location /Users/Nombre/Nombre/Carpeta

Y listo, desde ese momento todas las capturas de pantalla que tomes en tu Mac se guardarán en la carpeta que has seleccionado. Ten en cuenta que podrás moverlas a cualquier lugar, esta es una manera que puedes usar para mantener tu escritorio más ordenado y saber dónde encontrar todas tus capturas en un momento y sin mucho trabajo.