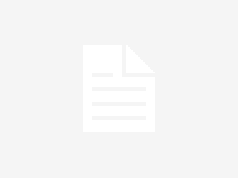A la hora de enviar y recibir documentos, el formato PDF es uno de los más populares. Este tipo de archivo se utiliza, principalmente, para presentar trabajos ya finalizados que no precisan edición. Una de sus ventajas claras sobre otros formatos es que su visualización está soportada nativamente en todos los sistemas operativos modernos. Por lo tanto, cualquiera puede abrir un fichero PDF sin necesidad de instalar software adicional.
Pese a su condición de archivo estándar y universal, puede que, en algunos casos, necesitemos disponer de un documento PDF en otro formato. En iOSMac, ya te hemos hablado en otras ocasiones de potentes herramientas para manejar tus documentos PDF. Sin embargo, en este artículo nos vamos a centrar en un caso muy concreto. A continuación, te contamos cómo convertir de forma sencilla un documento PDF a JPG con tu Mac.
Cómo convertir un documento PDF a JPG con Adobe Acrobat
La empresa creadora del formato PDF fue Adobe. Con el objetivo de eliminar el papel de las oficinas, John Warnock puso en marcha el proyecto Camelot, que resultó en un formato versátil y sencillo de utilizar en el entorno empresarial. Por eso, nada mejor que la herramienta oficial para convertir un PDF a JPG fácilmente. Puedes hacerlo de la siguiente manera:
- Descarga Adobe Acrobat Reader. Es totalmente gratuito.
- Una vez instalado, abre el documento PDF que quieres convertir a JPG.
- En la barra lateral de herramientas, selecciona Exportar archivo PDF.
- En el desplegable que encontrarás bajo el enunciado Convertir a selecciona JPG.
- A continuación, escoge la calidad. Cuanto más alta sea la calidad, más ocupará el archivo resultante.
- Por último, escoge una carpeta y guarda el documento JPG.
El proceso es muy sencillo y no requiere ningún conocimiento avanzado. Además, aunque existe una versión Pro de Adobe Acrobat, la exportación de archivos está habilitada con la versión gratuita de forma ilimitada y sin ningún tipo de restricciones.
Cómo convertir un documento PDF a JPG online con SmallPDF
Si quieres evitar la instalación de Adobe Acrobat, también puedes usar una herramienta online que realice todo el proceso sin salir del navegador. SmallPDF es la solución. Gracias a esta completa navaja suiza, puedes realizar todo tipo de acciones con documentos PDF, desde la edición, la adición de elementos, la rotación de las páginas hasta, por su puesto, la conversión. Da los siguientes pasos para convertir un PDF a JPG con SmallPDF.
- Entra en SmallPDF. En su página principal, escoge PDF to JPG.

- En la siguiente pantalla, arrastra el documento PDF que quieres convertir para subirlo al servidor. También puedes usar el botón Choose file.

- SmallPDF te ofrecerá dos opciones. En primer lugar, puedes convertir páginas concretas de tu documento. Debes usar la opción Extract single images. Esta función requiere una suscripción al servicio. Por el contrario, tienes la posibilidad de convertir el documento entero. Para ello, usa la opción Convert entire pages, que es una opción totalmente gratuita. Después, pulsa en el botón inferior para continuar.

- Una vez el proceso se haya realizado con éxito, dispondrás de diversas opciones de descarga. Por ejemplo, puedes realizar una descarga directa, enviar el archivo mediante un enlace o guardarlo en la nube, en servicios como Dropbox y Google Drive. También puedes volver a iniciar el proceso con el botón Continue to JPG to PDF.

Cómo convertir un documento PDF a JPG con Vista Previa
La última opción que os proponemos en, sin lugar a dudas, la más simple de todas. Si no quieres instalar ninguna aplicación, como Adobe Acrobat, y te preocupa la privacidad de los servicios online, Apple permite la conversión de documentos con la aplicación Vista previa. Este sencillo visor nativo cuenta con una valiosa función de exportación. Te explicamos paso a paso cómo hacerlo.
- Abre el documento PDF a convertir con la aplicación Vista Previa.
- En la barra superior, haz clic en Archivo y, seguidamente, en Exportar.

- Abre la lista Formato y selecciona JPEG.

- Entonces, ajusta la calidad de imagen. De nuevo, recuerda que, con una mayor calidad, mayor será el tamaño del archivo resultante.

- Por último, selecciona la carpeta de destino y haz clic en el botón Guardar.

Como has podido comprobar, convertir un documento PDF a JPG no es una tarea complicada. Gracias a estos tres métodos, podrás almacenar tus documentos en algunas plataformas que no admiten archivos PDF. De esta manera, puedes crear una copia de seguridad de tus ficheros en Google Photos o en la galería de tu iPhone, si eso te resulta más práctico.
Sin embargo, hay algo que debes tener en cuenta. El archivo PDF no solo contiene texto plano e imágenes. Una de sus interesantes características es la posibilidad de incluir elementos interactivos. Por su puesto, al convertir un documento PDF a JPG, todas esas características se perderán. Por lo tanto, si cuentas con enlaces, formularios y cualquier otro elemento parecido, estos dejarán de estar operativos al realizar la conversión.
¿Qué otras herramientas te han ayudado con tus documentos PDF? ¡Déjanos tus recomendaciones o consultas en los comentarios!