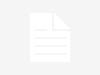En el día de hoy te traemos lo que debes hacer si deseas estar completamente anónimo en la red, es decir lo que tienes que hacer si quieres proteger tus datos personales y hábitos de navegación, así como también podrás abrir cierto contenido que se encuentra bloqueado en nuestra región. Para ello te explicamos como encontrar tu VPN perfecta.
Para aclarar dudas antes de comenzar, posiblemente, tú que estás leyendo esto, te estás preguntando qué es una VPN. Una VPN significa una red privada virtual. Ahora que ya sabes que es, comenzamos con lo interesante del post.
Pasos a seguir para instalar una VPN en nuestro Mac
Primero, deberemos elegir una VPN. Una de las mejores elecciones es NordVPN , pero otras, como ExpressVPN, GooseVPN o PureVPN también son muy buenas elecciones, y además si investigamos podemos encontrar muchas más opciones.
Primero vamos a mostrarte cómo configurar una aplicación VPN como NordVPN, y luego te mostraremos cómo configurar una VPN que requiera que ingreses a la configuración de red de tu Mac, como Hidden24 .
PUNTO NÚMERO 1. Elegir un plan

Una vez que hayamos elegido una, navegaremos a su sitio web y elegiremos el plan de precios que más nos convenga.
Con NordVPN, que es el ejemplo que usaremos en este caso, hay disponible un plan de un mes, un año, dos años o tres años. Para obtener más información tendremos que visitar el sitio web de NordVPN y registrarnos. Acto seguido crearemos una cuenta y usaremos nuestro método de pago preferido para activar la suscripción. Debemos asegurarnos de mantener la contraseña y el nombre de usuario seguros.
PUNTO NÚMERO 2. Descargar una aplicación VPN

Teniendo los detalles de nuestra cuenta a mano, descargaremos la aplicación de nuestra VPN elegida. Si nos hemos ido a NordVPN, la aplicación correspondiente a esta, y así con cualquiera.
La mayoría de los usuarios pueden descargar la aplicación común, que es más rápida y estable, pero hay una opción para OpenVPN, que está más adaptada a usuarios de países restringidos como China, Arabia Saudí y Emiratos Árabes Unidos.
PUNTO NÚMERO 3. Iniciar sesión en la aplicación VPN

Una vez realizados estos pasos anteriores, seremos dirigidos a la Mac App Store, donde se nos pedirá que iniciemos sesión con nuestro ID de Apple y luego tendremos que hacer clic en ‘Instalar aplicación’. Una vez instalado, tendremos que ir a la carpeta de aplicaciones, es decir a la plataforma de inicio para abrir la aplicación. Allí, deberemos iniciar sesión utilizando los datos de inicio de sesión de VPN que pusimos cuando creamos nuestra cuenta anteriormente.
PUNTO NÚMERO 4. Permitir que la VPN agregue configuraciones

Una vez que hayamos iniciado sesión, veremos una ventana emergente que nos solicitará autorización para permitir que se agreguen las configuraciones de VPN en nuestra Mac. Deberemos presionar permitir y es posible que nos pida que ingresemos la contraseña que usamos para iniciar sesión en nuestro ordenador.
Más adelante en este mismo artículo explicaremos cómo configurar una VPN que requiera el ingresar a la configuración del Mac, pero con una aplicación VPN como esta, podemos estar tranquilos, ya que en este caso el programa lo hace por nosotros cuando presionamos en permitir.
Siempre que hayamos descargado una de confianza, presionaremos permitir, ya que con eso debería ser absolutamente seguro.
PUNTO NÚMERO 5. Acceso a llavero

Para comenzar a utilizar nuestra VPN, se nos pedirá que elijamos un servidor. Esto depende del país donde nos encontremos.
Sin embargo, si intentamos acceder a Netflix de Estados Unidos desde España o BBC iPlayer desde fuera del Reino Unido, deberemos elegir la ubicación del servidor correspondiente, y no de donde estemos, de lo contrario no funcionará.
Cuando intentamos conectarnos a un nuevo servidor por primera vez, es posible que veamos una ventana como esta, que dice «Neagent quiere usar su información confidencial almacenada en NordVPN en su llavero».
Esta es una característica de seguridad adicional necesaria para crear una conexión segura con el protocolo IKEv2 utilizado por NordVPN.
Podremos escribir nuestra contraseña de administrador de Mac y hacer clic en Permitir siempre, lo que significa que NordVPN recordará la contraseña de inicio de sesión dentro de nuestro llavero para los futuros usos, y no nos la pedirá nuevamente a menos que cambiemos la contraseña, por supuesto.
Si esta ventana nos dice que quiere utilizar información confidencial almacenada en cualquier lugar, siempre y cuando no sea dentro de NordVPN (o la VPN que hayamos elegido), es importante que presionemos en negar.
PUNTO NÚMERO 6. Aprende a moverte por la aplicación VPN

Ahora ya habremos configurado todo. Podremos buscar nuevos servidores utilizando el botón de búsqueda en la esquina superior derecha, también podremos acceder a la configuración desde la esquina superior izquierda, incluido el interruptor y tendremos también la capacidad de tener nuestra VPN conectada a un servidor de elección desde el momento en que iniciamos la aplicación.
Podremos también acceder a la configuración de VPN y listas de servidores en cualquier momento iniciando la aplicación o utilizando el icono en la barra de navegación en la parte superior de nuestra Mac donde normalmente se encuentra la fecha y la hora.
Cómo configurar una VPN que no tiene una aplicación

Si hemos elegido una VPN que tiene poca o ninguna interfaz de aplicación, es posible que debamos acceder a los menús de configuración del Mac. Puede sonar un poco desalentador, pero es simple una vez que sepamos cómo hacerlo. La nuestra en particular debería poder ofrecernos ayuda para instalar y configurar, pero si no, este ejemplo que mostramos, usando Hidden24 nos dará una idea de como hacerlo.
Primero deberemos de registrarnos en la VPN y crear una cuenta. Una vez que tengamos un nombre de usuario, correo electrónico y contraseña asociados con su cuenta, podremos comenzar el proceso de configuración.
Primero deberemos ir a Preferencias del Sistema en el Mac y elegir Red. Presionaremos el pequeño símbolo + en la esquina inferior izquierda para abrir un menú desplegable. Desde la interfaz, elegiremos VPN. Luego, elegiremos el tipode VPN y el nombre del servicio especificado por nuestro proveedor. En este caso que mostramos, es L2TP sobre IPSec y el nombre del servicio es Hidden24.
Completa los detalles de VPN

Ahora, en el campo de dirección del servidor, ingresaremos el servidor especificado por nuestro proveedor. Aquí está connect.hidden24. co.uk . El nombre de la cuenta es el nombre de usuario que se nos asignó cuando nos registramos, por lo que será único para todos.
Ahora tendremos que elegir la opción , Mostrar estado de VPN en la barra de menú antes de hacer clic en ‘Configuración de autenticación’. Se nos pedirá que ingresemos nuestra contraseña, así como un condigo secreto compartido que también debería de habernos dado nuestro proveedor, si todo va bien. A continuación, tendremos que hacer clic en Aceptar.
En el botón avanzado, podremos elegir la opción de enviar todo el tráfico a través de una conexión VPN para garantizar que ninguno de nuestros datos pueda verse comprometido y que esté 100% seguro.
Luego haremos clic en Aceptar y Aplicar. Listo. Veremos entonces que nos aparece un nuevo icono en la barra de menú, que representa a nuestra VPN. Y esto sería todo. Ahora ya sabemos cómo configurar una aplicación VPN o una que requiere entrar en la configuración de nuestro Mac.