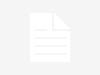Hoy te mostraremos cómo importar las fotos (y también los videos) desde tu iPhone, iPad o iPod Touch a tu Mac o PC. También te enseñaremos a configurar la Fototeca de iCloud para que las fotos que realices desde cualquiera de tus dispositivos estén disponibles automáticamente en cualquiera de ellos y a realizarlo de modo manual.
Dependiendo de tus preferencias y la configuración que tengas realizada en iOS y macOS para la app Fotos, es posible que las fotos no se importen automáticamente desde tu iPhone a tu Mac/PC.
Índice
Veámos cómo hacerlo manualmente en un Mac o PC
En ocasiones prefieres administrar tus fotos de modo manual, para no repetir el mismo contenido en todos tus dispositivos y en otras ocasiones lo que querrás será importarlas más rápido que como lo hace iCloud.
Para importar el contenido de modo manual desde el iPhone al Mac o PC, debes seguir estos sencillos pasos:
- Debes tener la última versión de iTunes en tu Mac/PC
- Conecta tu iPhone, iPad o iPod Touch a tu Mac/PC
- Probablemente debes desbloquear el iPhone con el código y seleccionar “confiar en este equipo”.
- En el Mac, la app Fotos se abre automáticamente. Si no es así, abre la app Fotos.
- La app Fotos muestra la pantalla “Importar”, sino es así, haz clic en la pestaña Importar, en la parte superior de la app Fotos
- Puedes importar “todas las fotos nuevas”, o elegir las que quieras.
- Cuando finaliza la importación, aparece un cuadro con un mensaje donde se te pregunta si quieres eliminar o guardar las fotos en el iPhone. Si quieres borrar las fotos, haz clic en Eliminar ítems. Para seguir guardándolas en el iPhone, haz clic en Conservar ítems.

- Tus fotos y videos estarán ahora en tu ordenador.
- Una vez finalizado el proceso, verás una nueva carpeta en la app Fotos, con las fotos importadas

- Cuando importes vídeos del dispositivo iOS al PC, puede que algunos aparezcan girados y con una orientación incorrecta en la Galería Fotográfica de Windows. Estos vídeos puedes añadirlos a iTunes para reproducirlos con la orientación correcta.
En el caso de que tengas algún error, te recomendamos pasar por la seccion soporte de la web oficial de Apple.
Fototeca de iCloud
Dos de los mayores beneficios del uso de la Fototeca de iCloud son tener una biblioteca sincronizada en todos los dispositivos de Apple (y la web) y tener la opción de comprimir la biblioteca para que ocupe menos espacio en tus dispositivos.
La Fototeca de iCloud sincroniza las fotos y videos en todos sus dispositivos de Apple, de manera automática, pero debe estar conectado a una red Wifi para hacerlo, y los videos más largos pueden tardar un poco mas de lo deseado en aparecer en el Mac o PC.

Las fotos que vayas realizando, se incorporarán automáticamente a la Fototeca de iCloud y las ediciones o cambios que hagas en la organización, se sincronizarán en todos los dispositivos.
Con la Fototeca de iCloud, puedes acceder a tus fotos desde cualquier dispositivo Apple o PC, desde la web iCloud.com
Apple otorga a cada usuario de forma completamente gratuita 5 Gb de almacenamiento en iCloud.
Configura iCloud
Para configurarlo, únicamente tendrás que ir a iCloud, o seguir estos sencillos pasos:
- Actualiza a la última versión disponible tu dispositivo Apple
- Inicia sesión en iCloud en todos los dispositivos con el mismo ID de Apple (si tienes un PC descarga iCloud para Windows)
- Comprueba si el dispositivo está conectado a una red Wifi.

Activa la Fototeca de iCloud
- En el iPhone, iPad o iPod Touch, ve a Ajustes > iCloud > Fotos y activa Fototeca de iCloud.
- En el Mac, ve a Preferencias del Sistema > iCloud. Haz clic en el botón Opciones que hay junto a Fotos y luego selecciona Fototeca de iCloud.
- En el Apple TV, ve a Ajustes > Cuentas > iCloud > Fototeca de iCloud.
- En el PC, sigue los pasos para configurar la Fototeca de iCloud en Windows.
Si ya has sincronizado las fotos en el dispositivo iOS desde iTunes y luego activas la Fototeca de iCloud en el dispositivo iOS, verás el mensaje “Se eliminarán las fotos y los vídeos sincronizados desde iTunes”.
Las fotos y los vídeos que hayas sincronizado desde el ordenador seguirán estando ahí, pero se eliminarán del dispositivo iOS, para liberar espacio.
Para volver a poner el contenido multimedia en el dispositivo iOS, activa la Fototeca de iCloud en el Mac o PC. Cuando lo hagas, las fotos del ordenador se cargarán en iCloud y podrás acceder a ellas en todos los dispositivos.
Una vez que actives la Fototeca de iCloud, todas las fotos estarán en iCloud y serán accesibles desde la app Fotos en el Mac o una carpeta del PC.
Esperamos que te sirva de ayuda, si tienes alguna duda déjala en la caja de comentarios